Documentación data2check – Parte general
Contenido
1. ¿Porqué data2check?
Con la ayuda del servicio gratuito data2check, se puede comprobar que los archivos Word, InDesign y EPUB sean correctos.
Los documentos de Word se comprueban para ver si cumplen con los estilos requeridos (estilos de párrafo y carácter). De esta manera, se pueden controlar las reglas de edición de las compañías editoriales. Además, se puede examinar un documento para localizar componentes específicos de Word que puedan dificultar el procesamiento posterior (por ejemplo, cuadros de texto, imágenes, gráficos, etc.). También se pueden comprobar los estilos de párrafo y de carácter creados en documentos de InDesign, además de construcciones que puedan hacer imposible la exportación de documentos InDesign a formato EPUB.
Después de completar un chequeo, cualquier error encontrado se puede rastrear mediante los comentarios añadidos en el documento de salida. Además, los datos subidos se guardan como archivos XML en una base de datos donde están permanentemente disponibles.
Debido a estas características, data2check es una herramienta útil que ahorra tiempo, no sólo a los empleados de editoriales o redactores técnicos, sino también a los autores, con el fin de controlar la calidad de sus documentos.
2. Registro
Se puede acceder a la página de login de data2check mediante la URL service.data2check.de/login (ver figura 1).
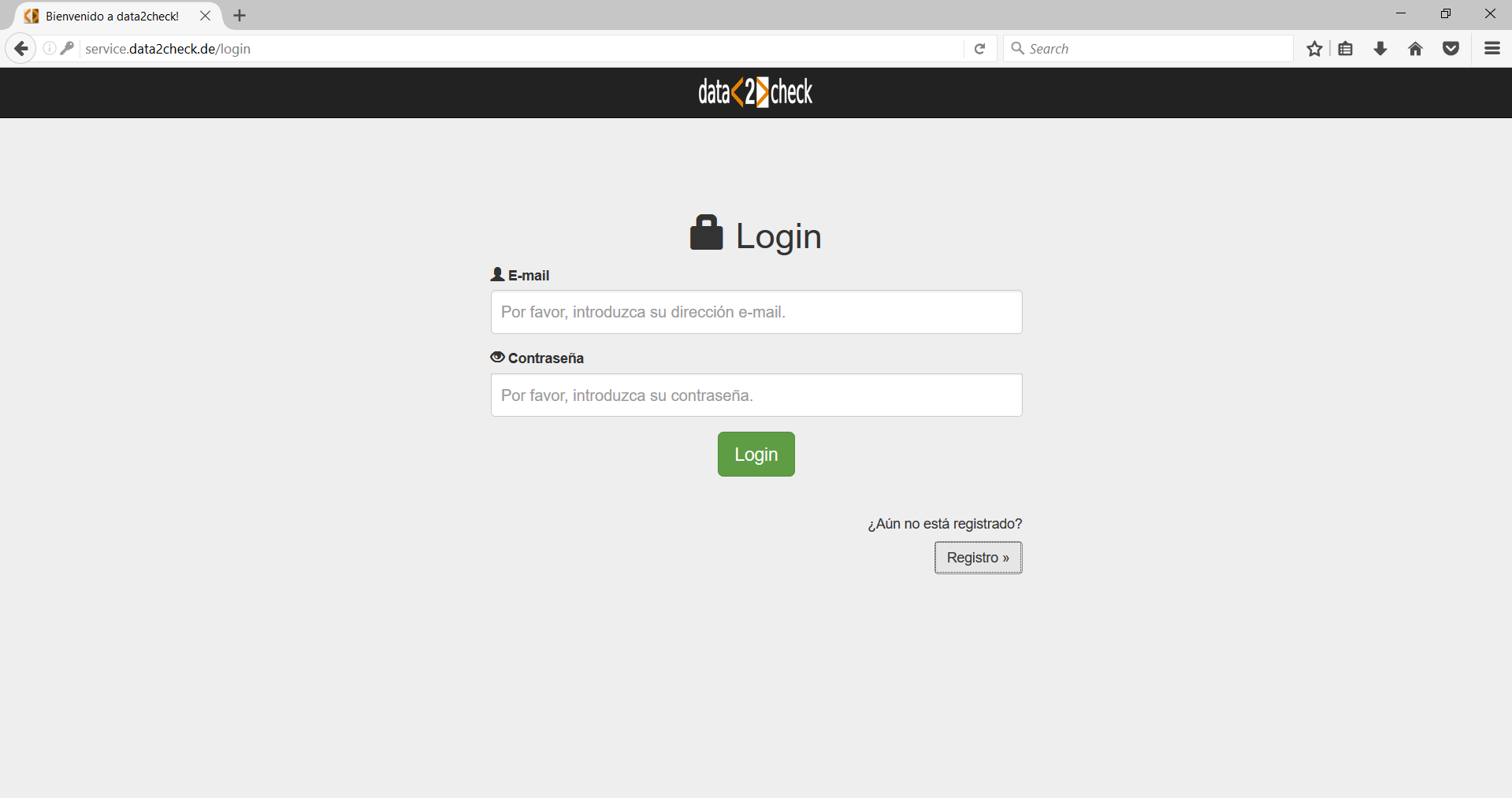
Figura 1: Login en data2check.
Previamente, se debe estar registrado en data2check antes de poder hacer login. Para registrarse, hacer click en el botón "Registro", abajo a la derecha (ver figura 2).
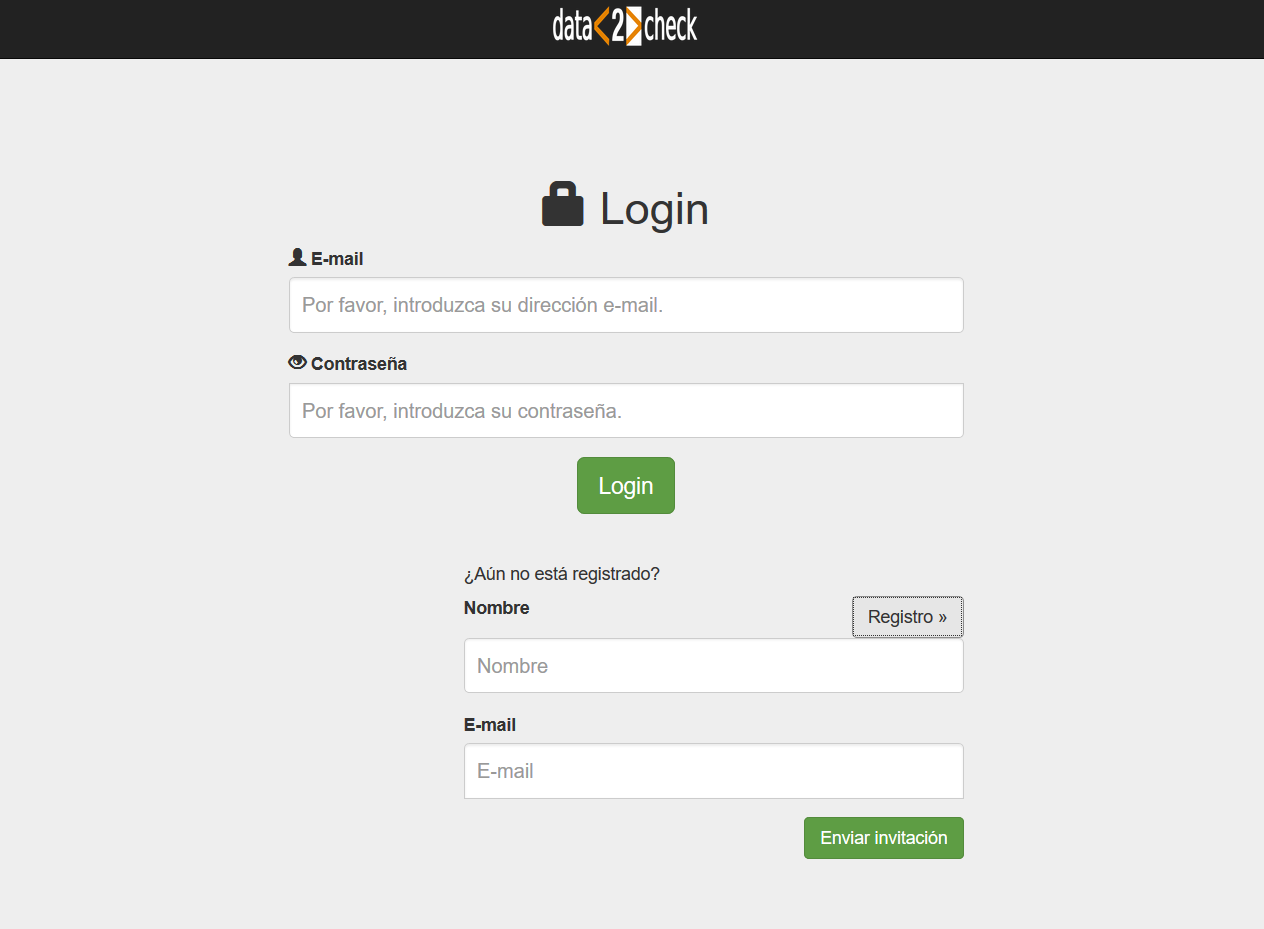
Figura 2: Registro en data2check.
Por favor, introduzca su nombre en el campo "Nombre" y una dirección e-mail válida
en el campo "E-mail".
Haga click en el botón "Enviar invitación". Al poco tiempo, recibirá un e-mail de
registro procedente de noreply@data2check.de
con el asunto "Invitación para data2check" a la dirección e-mail que haya proporcionado
(ver figura 3).
NOTA: Por favor, compruebe también el e-mail de registro en su carpeta de correo no deseado!

Figura 3: E-mail de registro de data2check.
Siguiendo el enlace de confirmación en el e-mail recibido, le llevará a la página "Crear una cuenta" en data2check (ver figura 4).
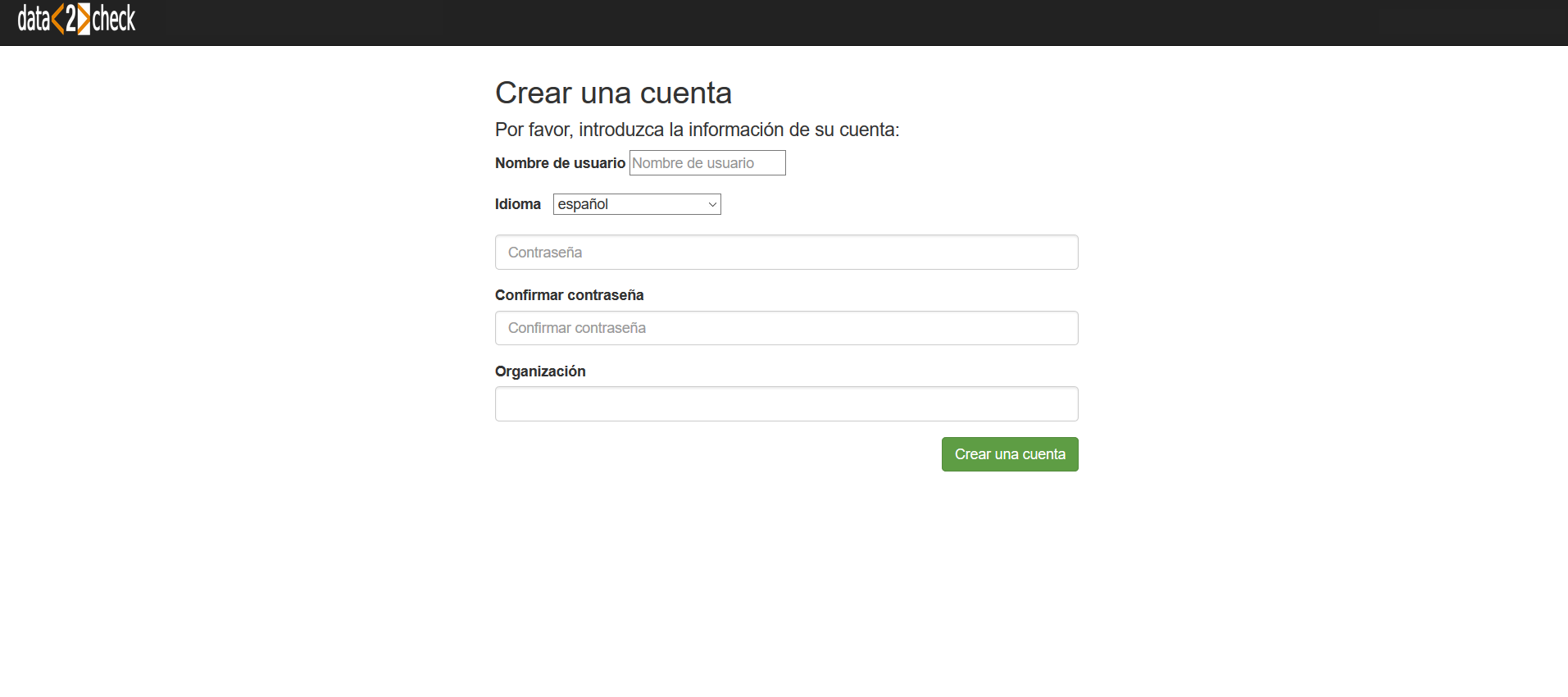
Figura 4: Crear una cuenta en data2check.
Por favor, introduzca el nombre de usuario para data2check que desee en el campo "Nombre de usuario". En el campo "Contraseña", por favor introduzca la contraseña deseada. Para confirmarla, deberá introducirla de nuevo en el campo "Confirmar contraseña". En el campo "Organización" puede introducir opcionalmente un nombre de "grupo", por ejemplo el nombre de su grupo de proyecto, el nombre de su empresa, etc. De esta manera, se convertirá también en el gestor de este grupo. Esta funcionalidad se describe en detalle en 4.4 Gestión de usuarios.
A continuación, haga click en el botón "Crear una cuenta". Después de un registro correcto, podrá acceder a la página de login de data2check (ver figura 5).
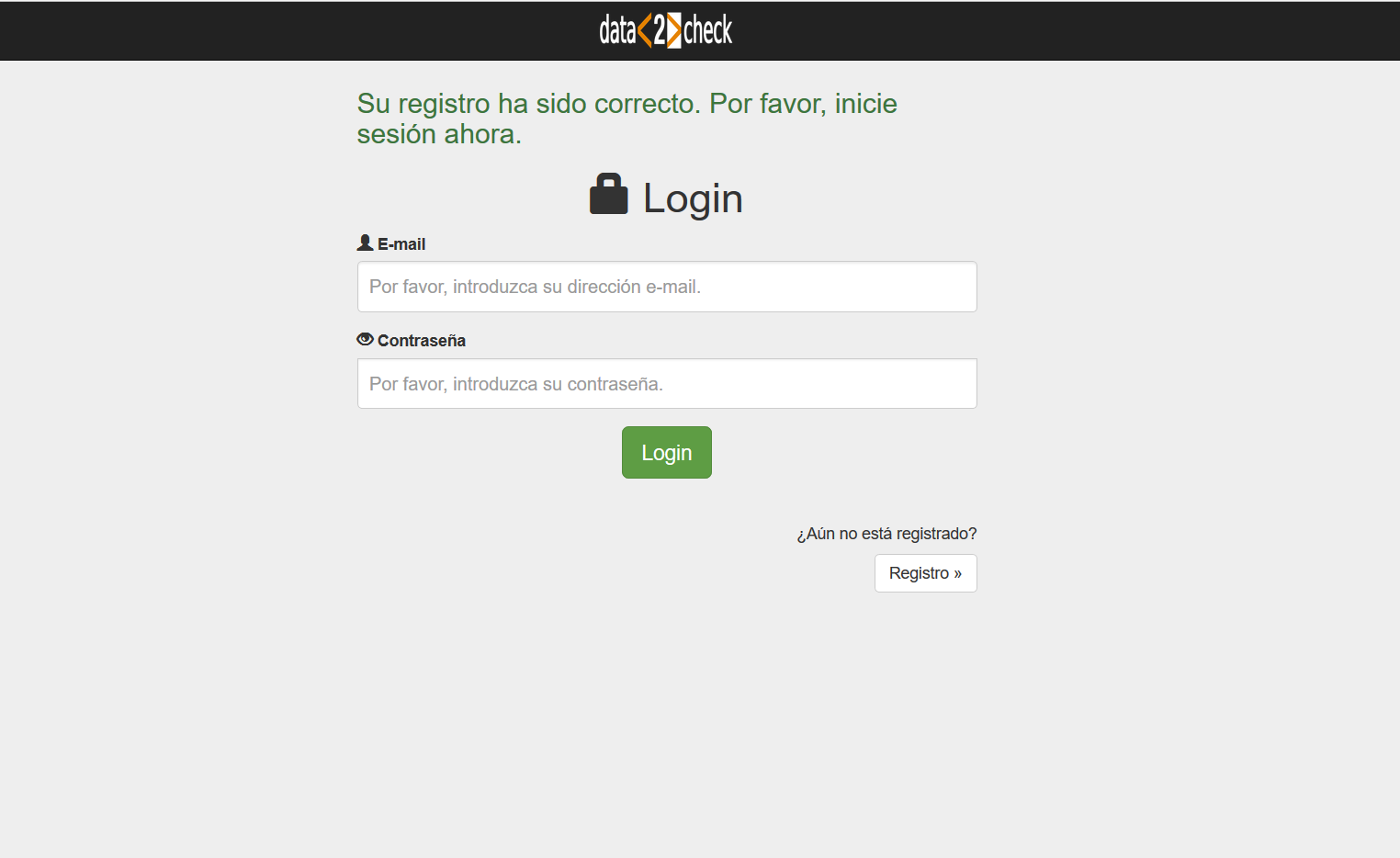
Figura 5: Registro correcto en data2check.
3. Login
Puede hacer login en data2check mediante la URL service.data2check.de/login (ver figura 1) introduciendo su dirección e-mail y su contraseña, y haciendo click en el botón "Login".
Después de un login correcto, será guiado a la página de inicio de data2check (ver figura 6) y a su menú principal.
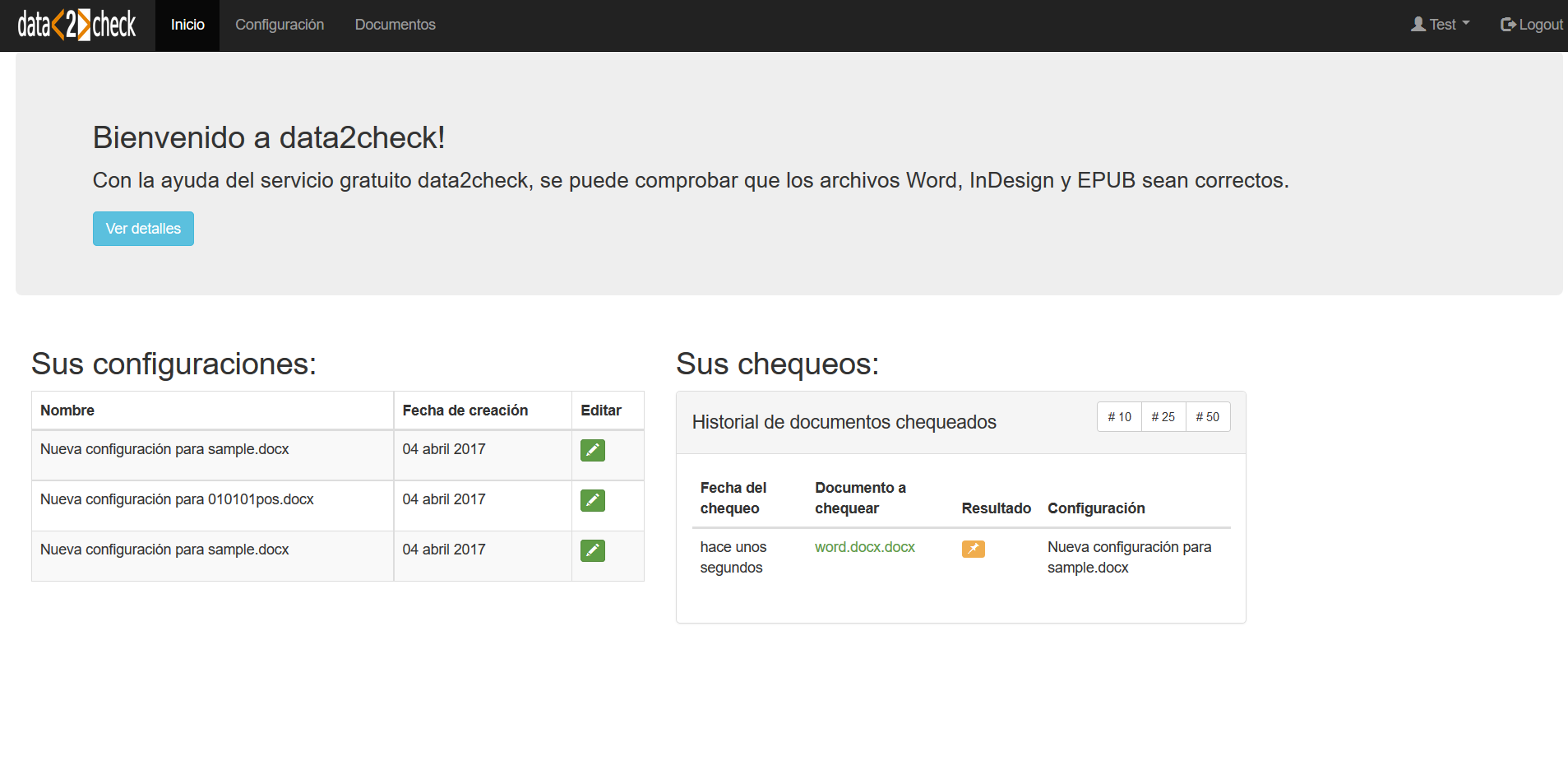
Figura 6: Página de inicio de data2check.
4. Menú principal
El menú principal de data2check (ver figura 7) consta de las opciones "Inicio" (página de inicio), "Configuración" y "Documentos" (arriba a la izquierda) así como las opciones "Usuario" y "Logout" (arriba a la derecha).
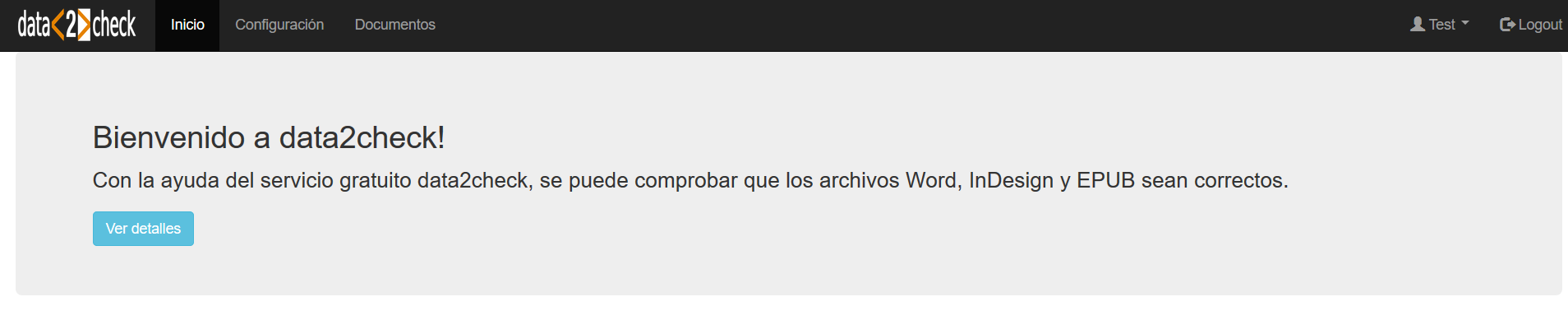
Figura 7: Menú principal de data2check.
Las secciones siguientes proporcionan una breve introducción a los componentes y funcionalidades de cada una de las opciones del menú.
4.1 Inicio
En la página de inicio de data2check encontrará una breve introducción que puede ampliar haciendo click en el botón "Ver detalles". En "Sus configuraciones", abajo a la izquierda de esta página, encontrará un listado cronológico de las configuraciones que haya creado para chequear documentos Word e InDesign. En "Sus chequeos", abajo a la derecha, encontrará su "Historial de documentos chequeados". En el historial, se listan cronológicamente todos los documentos que haya chequeado.
Por supuesto, la primera vez que haga login, ambas tablas estarán todavía vacías (ver figura 8).
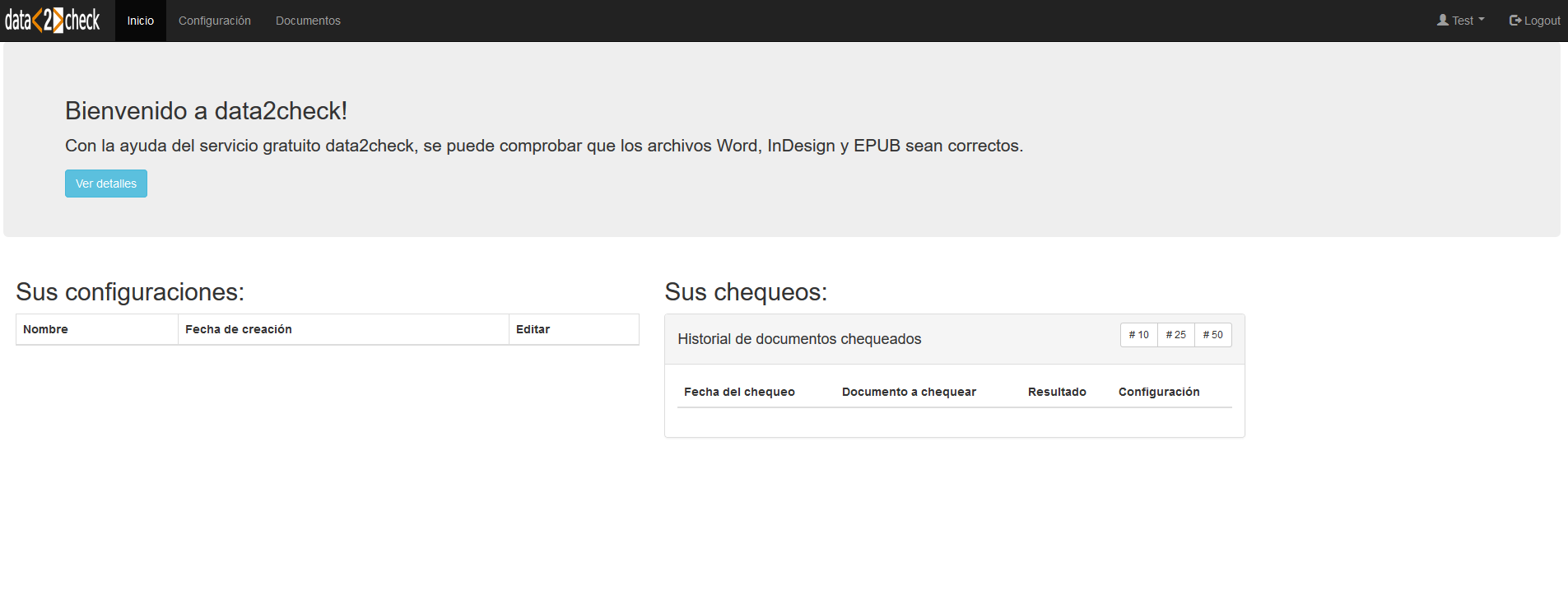
Figura 8: Página de inicio (vacía) de data2check.
Cuando haya creado configuraciones o haya chequeado documentos, ambas tablas tendrán contenido (ver figura 9).
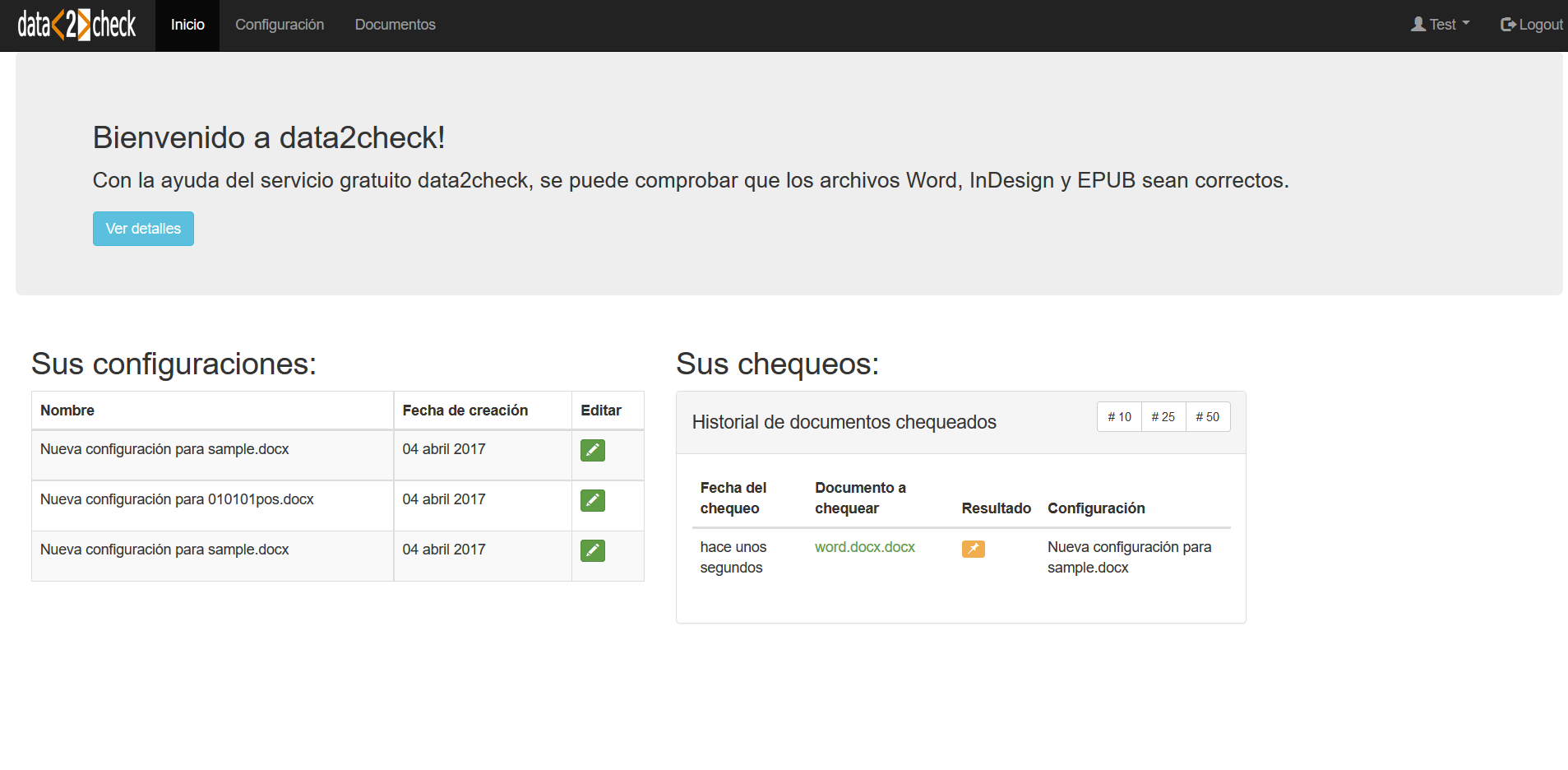
Figura 9: Página de inicio de data2check conteniendo documentos chequeados.
La tabla "Sus configuraciones" consta de tres columnas.
Bajo la columna "Nombre" se lista el nombre de su configuración para chequear documentos
Word e InDesign.
Por defecto, este nombre consiste en las palabras "Nueva configuración para" seguidas
del nombre del archivo de plantilla utilizado
(incluyendo la extensión del archivo: .docx o .idml).
Puede encontrarse más información sobre cómo cambiar el nombre de una configuración
en
Chequear un documento Word - 2.1 Información de la configuración para Word
o en Chequear un documento InDesign - 2.1 Información de la configuración para InDesign.
Bajo la segunda columna se lista la fecha en la que se haya creado la configuración.
En la tercera columna se pueden editar las configuraciones haciendo click en el botón
del lápiz verde (![]() ).
Se puede encontrar más información sobre la edición de una configuración en la opción
"Configuración" del menú.
).
Se puede encontrar más información sobre la edición de una configuración en la opción
"Configuración" del menú.
La tabla "Sus chequeos" consta de cuatro columnas y representa el Historial de documentos chequeados. Lista todos los chequeos efectuados en orden cronológico y permite el acceso a los resultados de cada chequeo. Por tanto, el Historial de documentos chequeados constituye su base de datos personal de chequeos.
En esta tabla se listan todos los chequeos realizados, incluyendo cuándo se realizó
el chequeo ("Fecha del chequeo"),
el nombre del archivo chequeado ("Documento a chequear"), el resultado del chequeo
(icono de chequeo verde (![]() ) para
"chequeo correcto sin errores", icono pin naranja (
) para
"chequeo correcto sin errores", icono pin naranja (![]() ) para "chequeo correcto pero con errores"
e icono flash rojo (
) para "chequeo correcto pero con errores"
e icono flash rojo (![]() ) para "chequeo fallido, debido por ejemplo a un error del sistema")
así como la configuración utilizada para el chequeo.
) para "chequeo fallido, debido por ejemplo a un error del sistema")
así como la configuración utilizada para el chequeo.
Haciendo click sobre alguno de los documentos enlazados como "Documento a chequear", se obtienen los documentos de salida del correspondiente chequeo. Se puede obtener más información sobre esta funcionalidad en la opción de menú "Documentos".
Más información sobre el Historial de documentos chequeados se puede ver en Chequear de un documento Word - 4. Historial de documentos chequeados para Word, en Chequear de un documento InDesign - 4. Historial de documentos chequeados para InDesign, en Chequear la conversión InDesign-a-EPUB - 3. Historial de documentos chequeados y en EpubCheck - 3. Historial de documentos chequeados.
4.2 Configuración
Esta opción del menú permite crear y modificar configuraciones para chequear documentos de Microsoft Word o de Adobe InDesign.
En la parte izquierda se pueden subir nuevas configuraciones así como acceder a configuraciones creadas anteriormente.
En la parte derecha aparece la "Gestión de las configuraciones" que consta de varias pestañas. En esta parte se pueden buscar configuraciones, modificarlas y borrarlas.
Se puede encontrar más información sobre cómo crear una configuración para el chequeo de documentos en Chequear un documento Word - 1. Crear una configuración para Word así como en Chequear un documento InDesign - 1. Crear una configuración para InDesign. Las opciones para editar una configuración se explican más detalladamente en Chequear un documento Word: 2. Editar una configuración para Word así como en Chequear un documento InDesign - 2. Editar una configuración para InDesign.
4.3 Documentos
En esta opción del menú se puede iniciar el chequeo de un documento después de subir un archivo para ser chequeado (Word, InDesign o EPUB) y de seleccionar la configuración deseada. También se pueden encontrar los documentos de salida de cada chequeo.
Más información sobre el chequeo de un documento se encuentra en Chequear un documento Word - 3. Chequear un documento para Word, en Chequear un documento InDesign - 3. Chequear un documento para InDesign, en Chequear la conversión InDesign-a-EPUB - 2. Chequear un documento o en EpubCheck - 2. Chequear un documento.
4.4 Gestión de usuarios
En la parte derecha del menú principal se encuentra la gestión de usuarios (ver figura 10, círculo naranja).
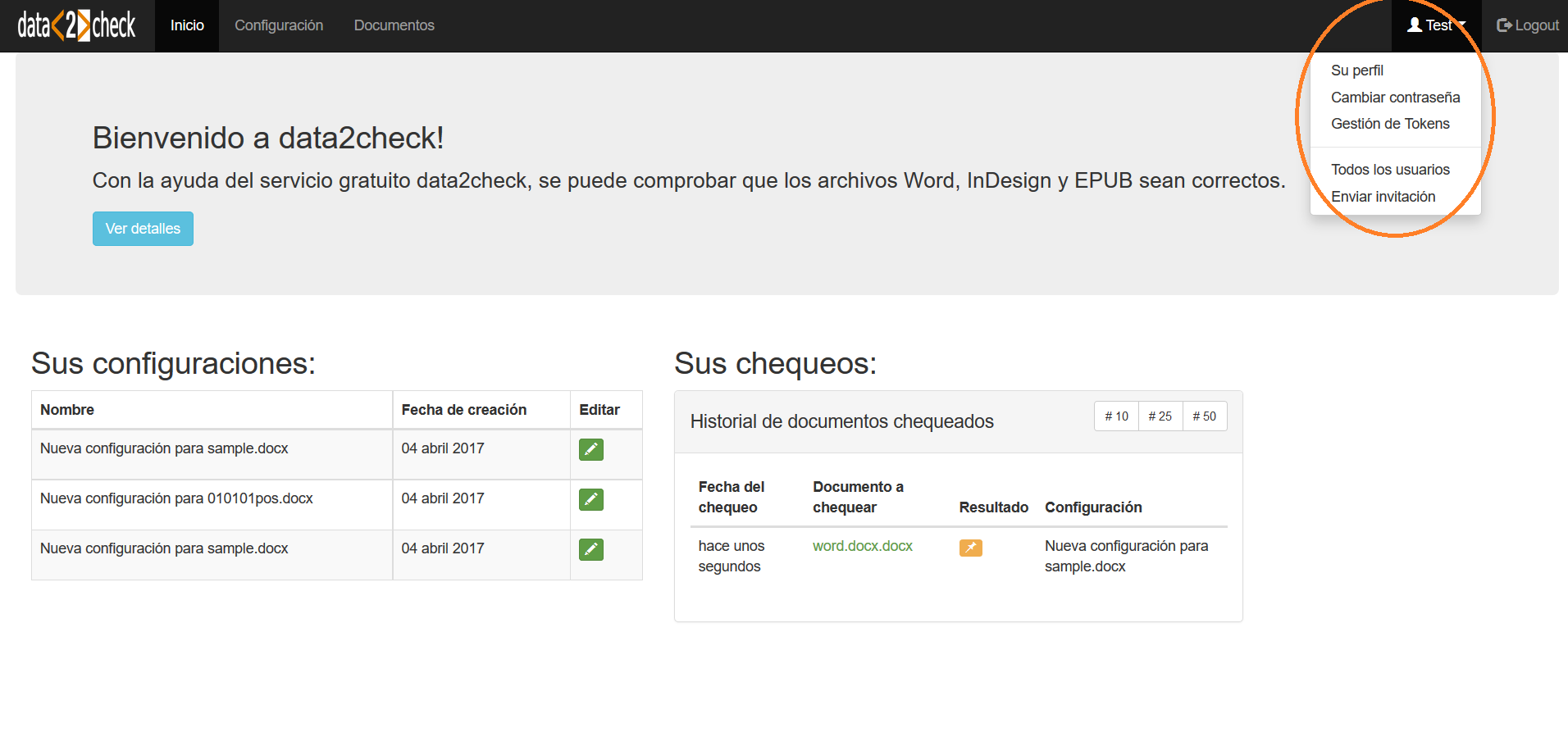
Figura 10: Gestión de usuarios de data2check.
Con esta opción del menú puede editar su perfil, cambiar su contraseña y crear un Token API así como editar los usuarios de su "grupo" e invitar a nuevos usuarios a su "grupo".
En la figura anterior aparece la palabra "Test" porque ése es el nombre de usuario utilizado como ejemplo. En su caso, el nombre de usuario que haya introducido al crear la cuenta en data2check aparecerá al lado del icono de usuario (ver figura 4 en 2. Registro).
4.4.1 Su perfil
La página "Su perfil" (ver figura 11) permite cambiar su nombre de usuario .
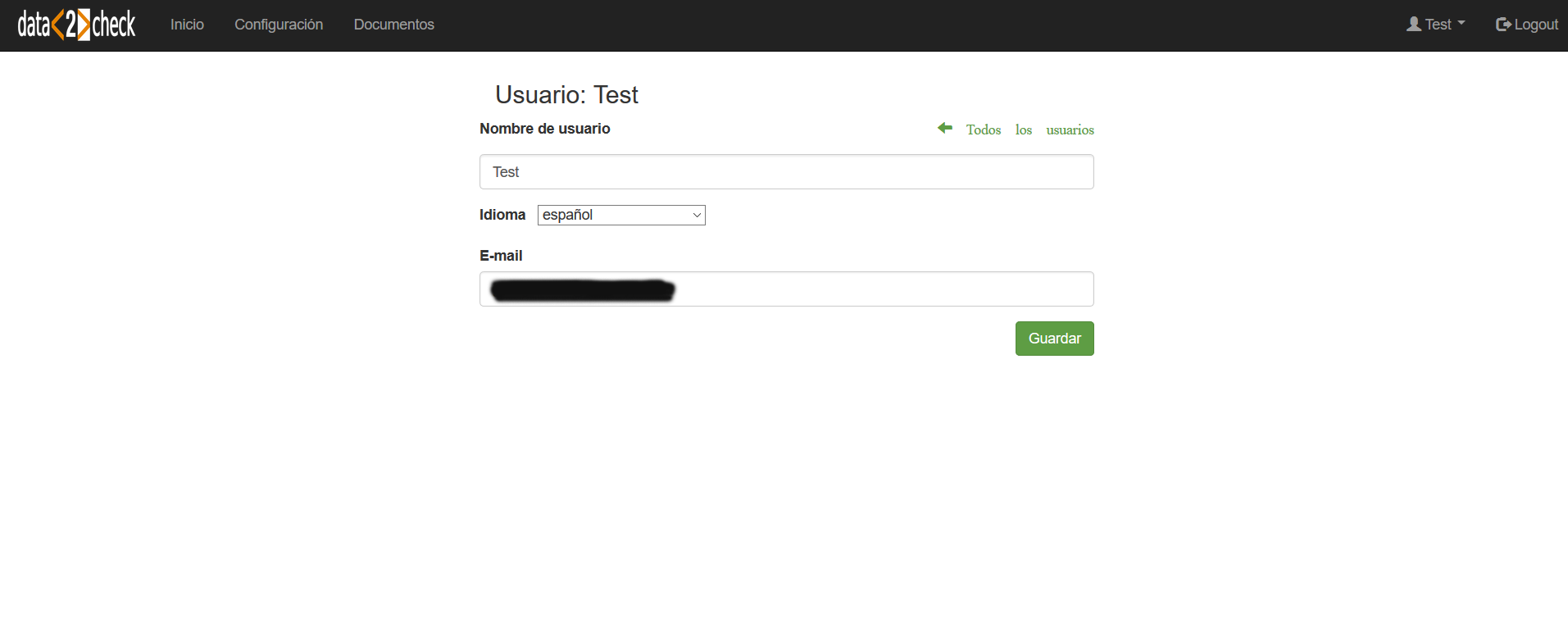
Figure 11: Ajustes de usuario en "Perfil".
NOTA: La dirección e-mail utilizada en la figura 11 (y en las figuras siguientes) aparece desfigurada por motivos de protección de datos.
Para cambiar su nombre de usuario, por favor borre el nombre antiguo en el campo "Nombre de usuario" e introduzca su nuevo nombre de usuario. A continuación haga click en el botón "Guardar". Su nombre de usuario será cambiado (ver figura 12).
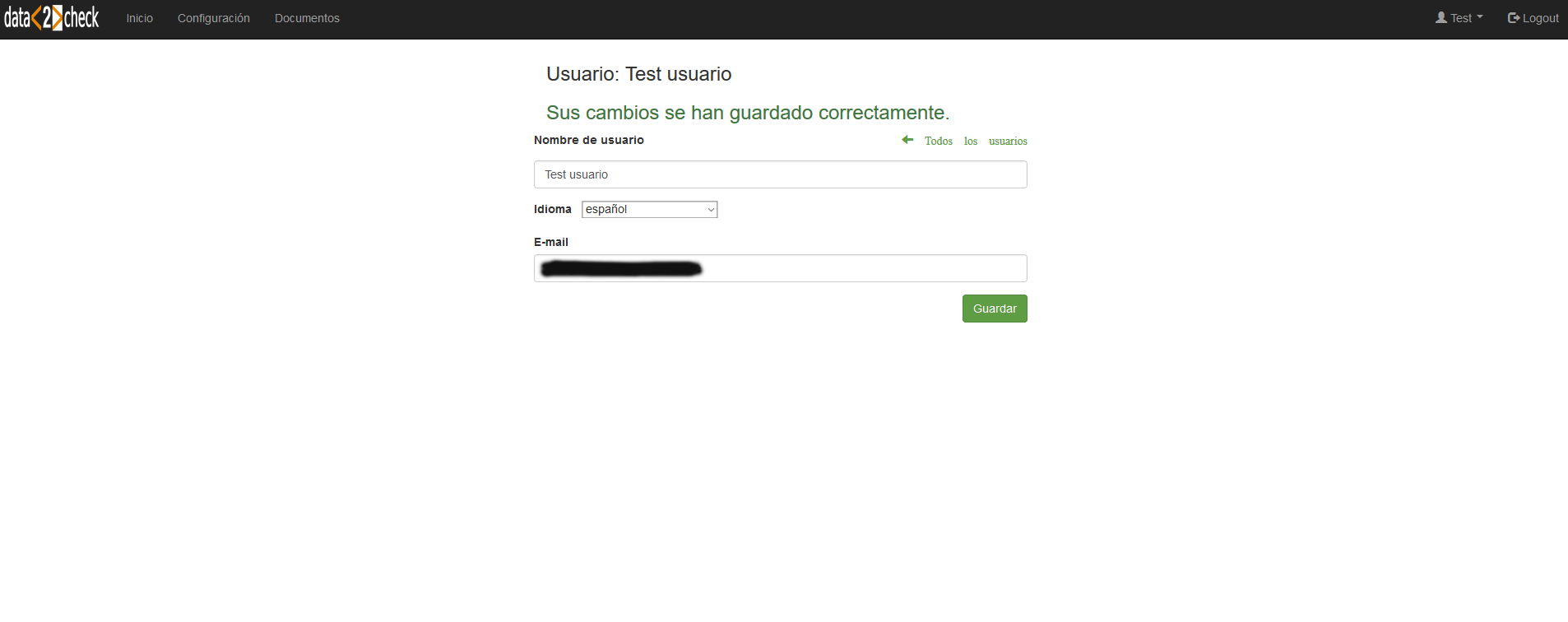
Figura 12: El nuevo nombre de usuario se guardará.
Haciendo click en el enlace "Todos los usuarios" le conducirá a la página "Todos los usuarios".
4.4.2 Cambiar contraseña
En la página "Cambiar contraseña" (ver figura 13) puede cambiar la contraseña que se le pide en el login de data2check.
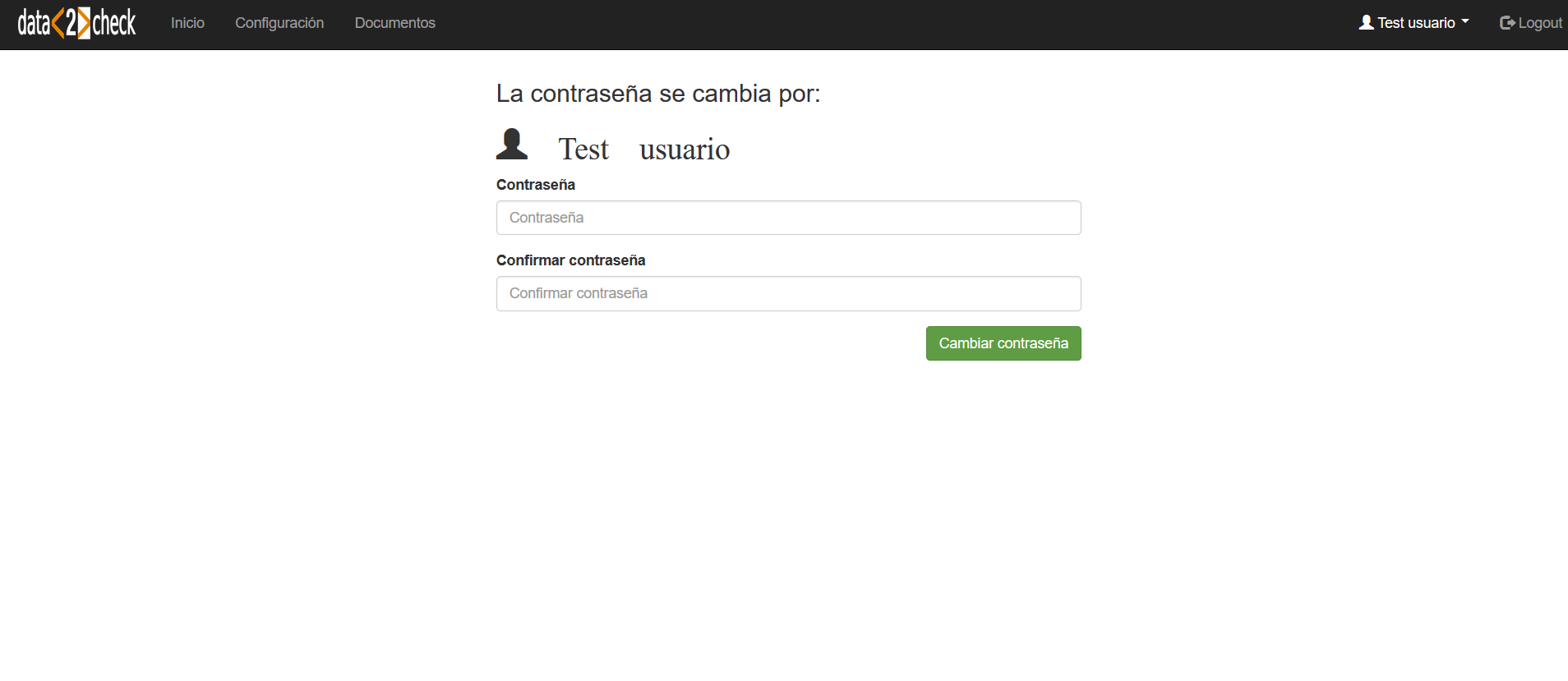
Figura 13: Cambiar la contraseña para data2check.
Introduzca su nueva contraseña en el campo "Contraseña" así como en el campo "Confirmar contraseña" (se requiere confirmación) y haga click en el botón verde "Cambiar contraseña". Después de que su nueva contraseña haya sido guardada correctamente, aparecerá el mensaje "Su contraseña se ha cambiado correctamente." (ver figura 14).
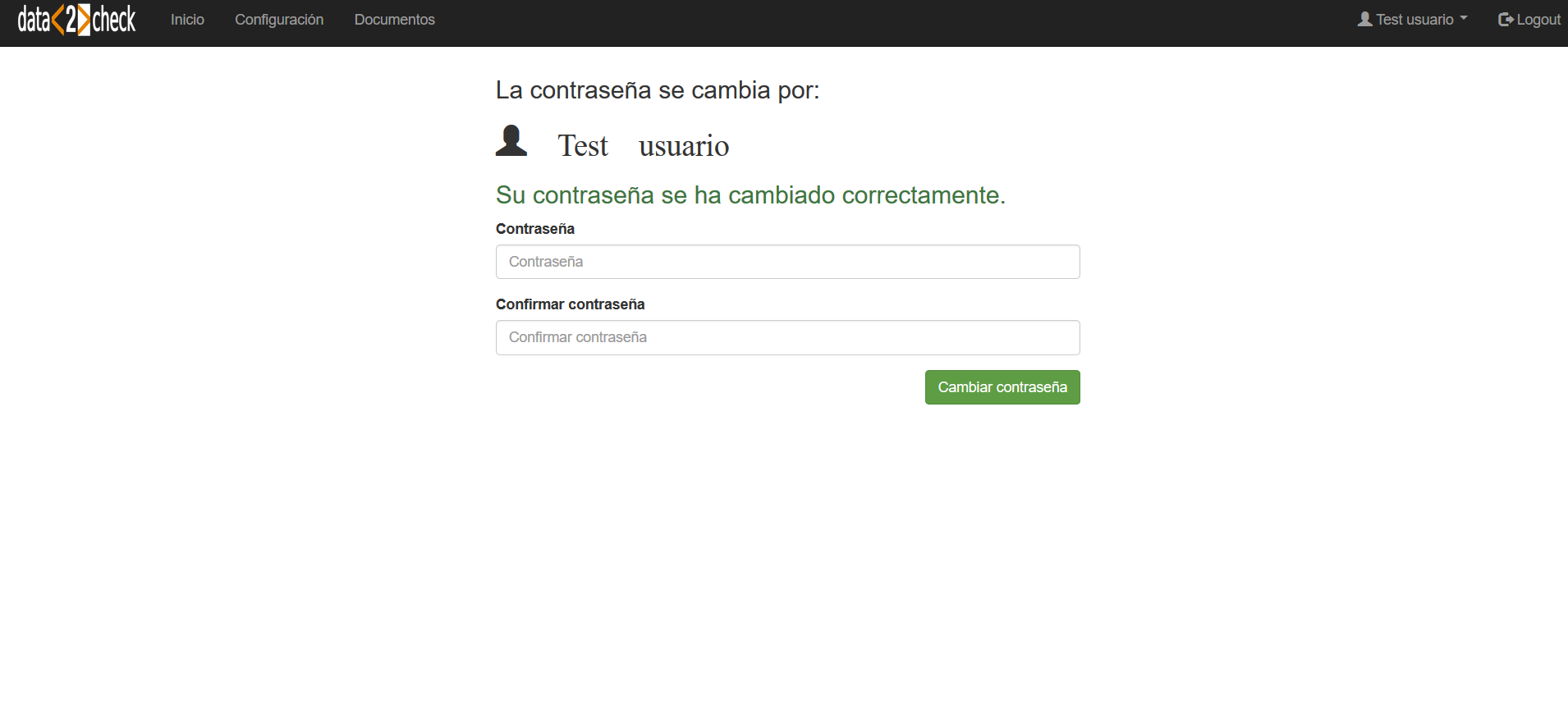
Figura 14: La contraseña se ha cambiado correctamente.
NOTA: Por favor, use su nueva contraseña la siguiente vez que haga login!
4.4.3 Gestión de Tokens
En la página "Gestión de Tokens" puede administrar los Tokens para el API REST de data2check. Puede encontrarse más información sobre este tipo de chequeo para integrar dentro de otros servicios en Documentación data2check - Uso del API
4.4.4 Todos los usuarios
En la página "Todos los usuarios", se listan todos los miembros de su "grupo/organización", incluyendo sus nombres ("Nombre de usuario") y direcciones e-mail ("E-mail") utilizadas. En caso de que todavía no haya invitado a ningún usuario a su grupo (ver 4.4.5 Enviar invitación), sólo se mostrará su propio perfil (ver figura 15).
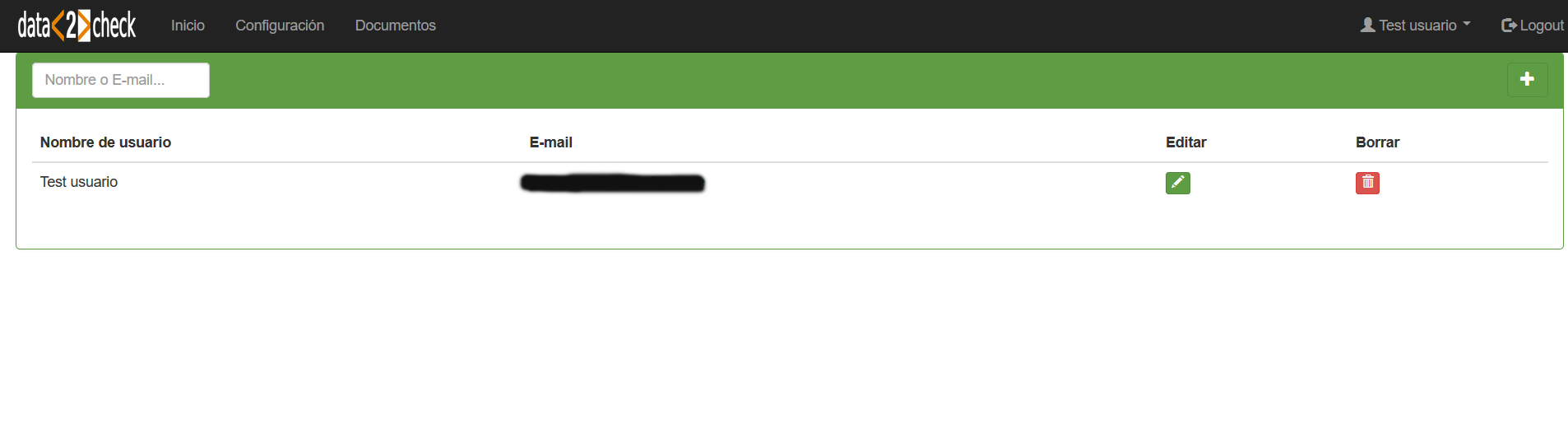
Figura 15: Lista de los miembros de un grupo.
Puede editar y borrar los miembros de su "grupo".
Para editar un usuario, por favor haga click en el icono de lápiz verde (![]() ) de la fila correspondiente.
Aparecerá un formulario en el que podrá cambiar el nombre de usuario ("Nombre de usuario")
del usuario seleccionado
(ver figura 16).
) de la fila correspondiente.
Aparecerá un formulario en el que podrá cambiar el nombre de usuario ("Nombre de usuario")
del usuario seleccionado
(ver figura 16).
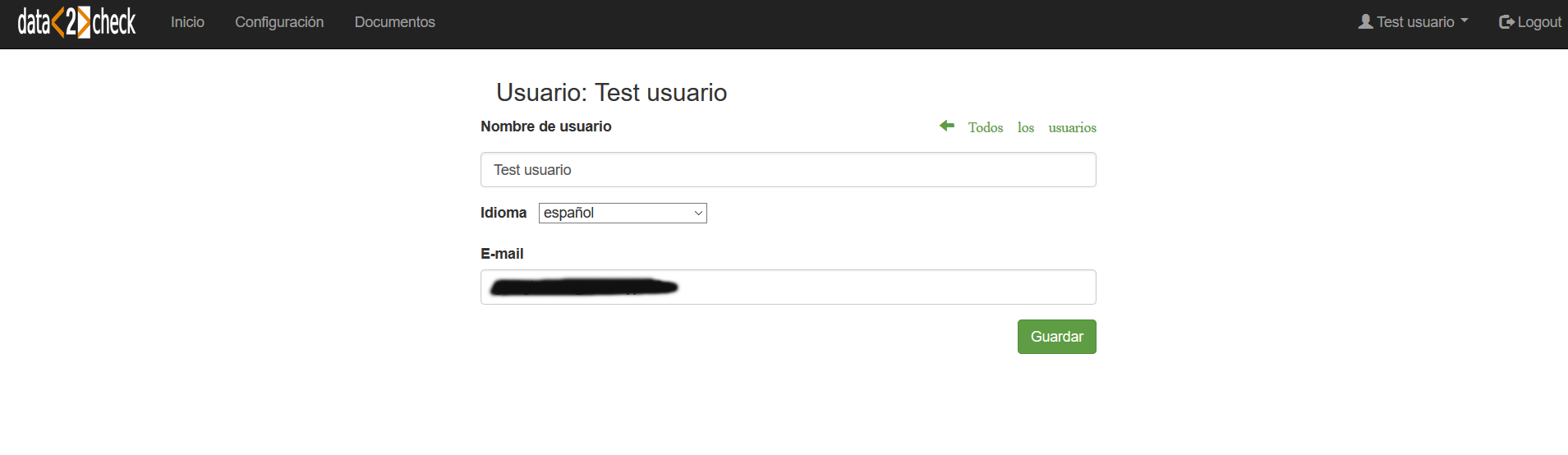
Figura 16: Editar un miembro de su grupo.
Respecto a las posibilidades de edición de un miembro de un grupo, ver también la información de 4.4.1 Su perfil.
Para borrar un usuario de su grupo, por favor haga click en el icono rojo de papelera
(![]() ) de la fila correspondiente.
) de la fila correspondiente.
Haciendo click en el icono verde "+" en la esquina superior derecha, puede añadir un nuevo usuario a su grupo (ver figura 17, círculo naranja).
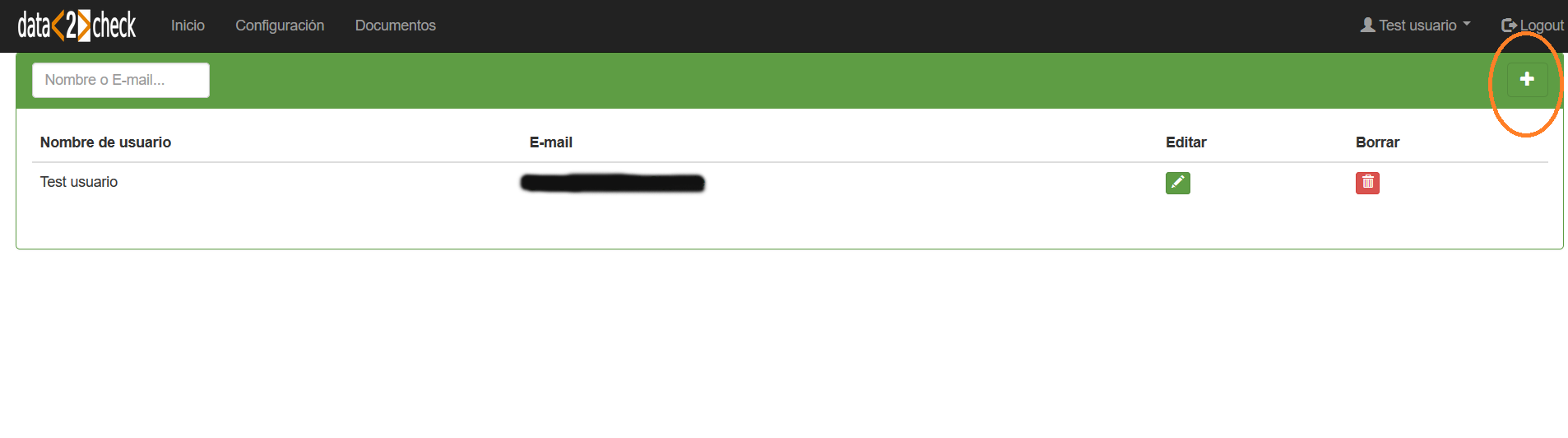
Figura 17: Añadir un nuevo usuario.
Aparecerá un formulario para crear un nuevo usuario. Por favor, introduzca el nombre de usuario deseado en el campo "Nombre de usuario" y una dirección de e-mail válida en el campo "E-mail". A continuación haga click en el botón verde "Crear" (ver figura 18).
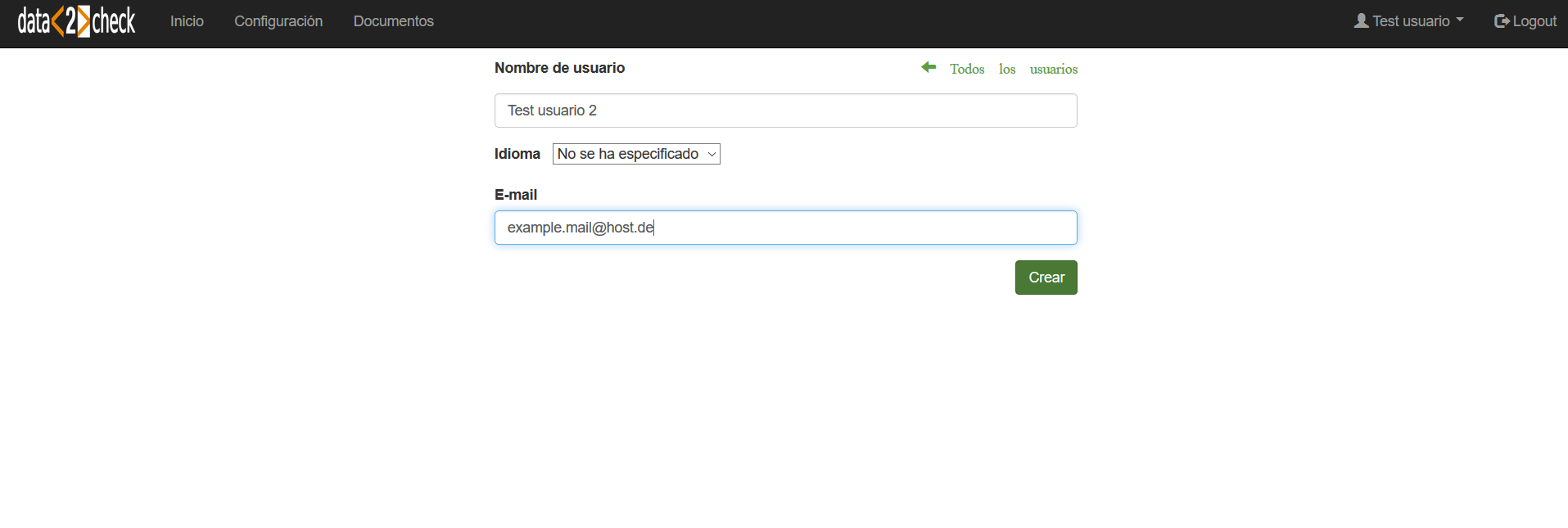
Figura 18: Crear un nuevo usuario.
Después de esto, el nuevo usuario creado aparecerá en su lista de usuarios de la página "Todos los usuarios" (ver figura 19).
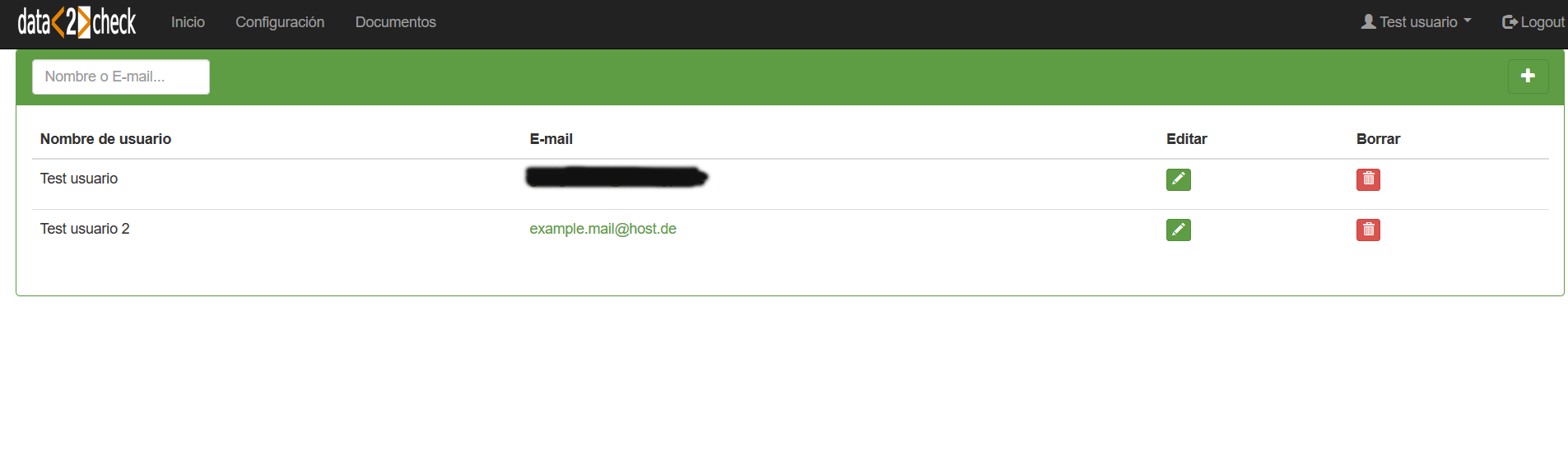
Figura 19: El nuevo usuario creado en "Todos los usuarios".
4.4.5 Enviar invitación
En la página "Enviar invitación" tiene la posibilidad de invitar a otras personas a incorporarse a su "grupo" u "organización" (ver figura 20).
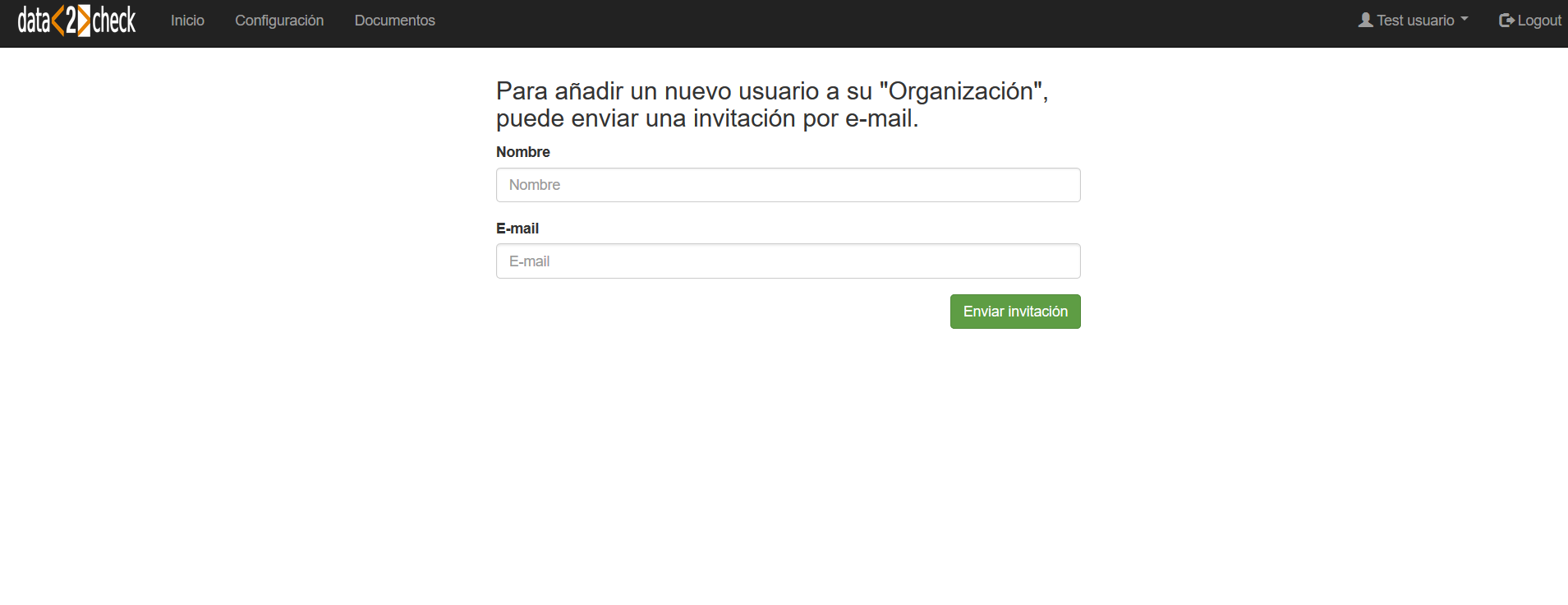
Figura 20: Enviar invitación a data2check.
Por favor, introduzca el nombre de la persona que desea invitar en el campo "Nombre" y la dirección e-mail válida de la persona en el campo "E-Mail". A continuación haga click en el botón "Enviar invitación". Al poco tiempo, la persona invitada recibirá un e-mail de confirmación desde noreply@data2check.de con el asunto "Invitación para data2check" en la dirección e-mail proporcionada (ver también figura 3).
Siguiendo el enlace de confirmación en el e-mail, la persona invitada llegará a la página "Crear una cuenta" de data2check (ver figura 4). La persona invitada podrá registrase y hacer login (ver 2. Registro y 3. Login).
4.5 Logout
El botón de logout se encuentra en la parte de arriba a la derecha del menú principal (ver figura 21, círculo naranja).
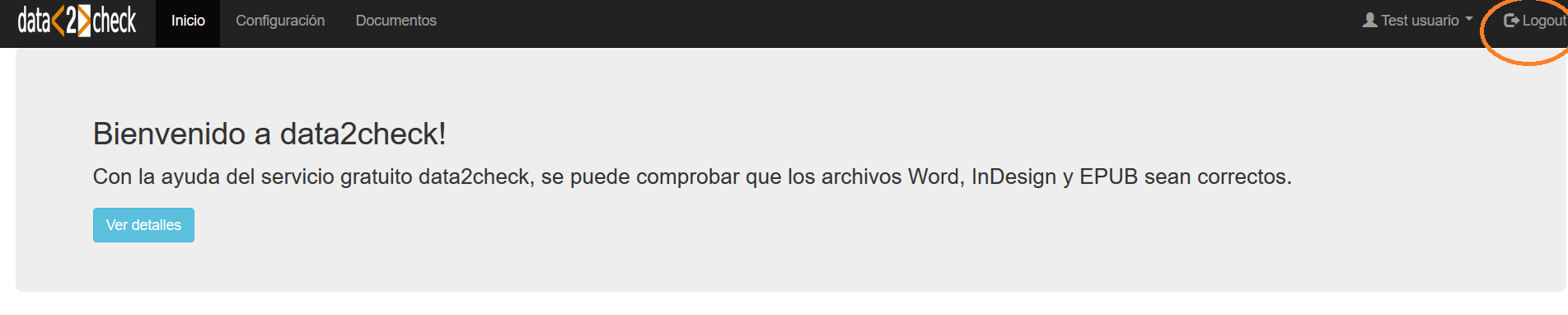
Figura 21: Logout en data2check.
Haciendo click en "Logout" saldrá de data2check y aparecerá de nuevo el formulario de login (ver figura 22).
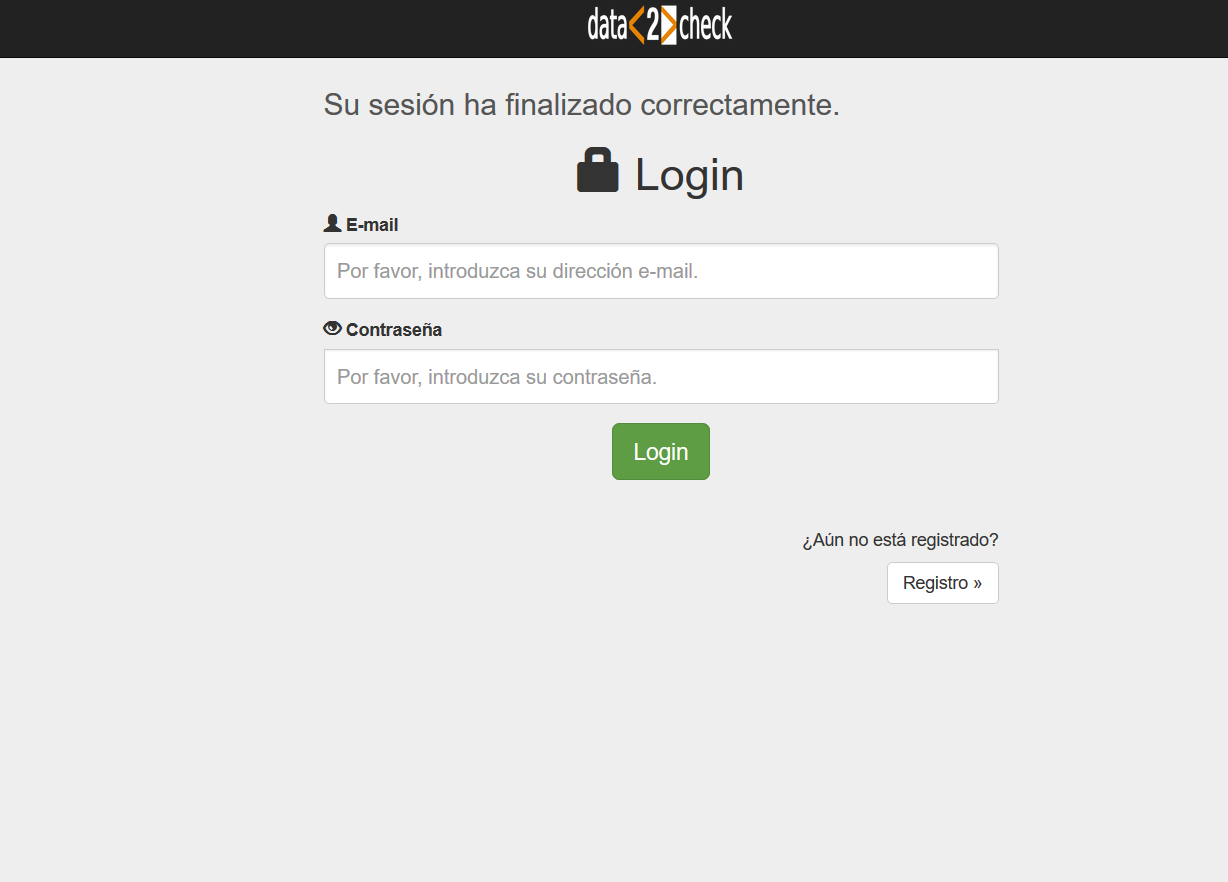
Figura 22: Logout correcto de data2check.
Cuando lo desee puede volver a hacer login en data2check (ver 3. Login).