data2check-Dokumentation – Allgemeiner Teil
Inhaltsverzeichnis
1. Wozu data2check?
Mit dem kostenlosen Dienst "data2check" können Word-, InDesign- und EPUB-Dateien auf ihre Korrektheit geprüft werden.
Word-Dokumente werden auf die Einhaltung von verwendeten Formatvorlagen (Absatz- und Zeichen-Formatvorlagen) geprüft. Somit können wichtige Copyediting-Richtlinien des Verlages oder Unternehmens kontrolliert werden. Außerdem kann auf die Verwendung von Word-spezifischen Komponenten, die eine Weiterverarbeitung des Dokuments erschweren (z. B. Textfelder, Bilder, Diagramme, etc.), untersucht werden. In InDesign werden erstellte Absatz- und Zeichenformate, aber auch Konstrukte, welche die Erstellung eines EPUBs aus InDesign heraus unmöglich machen, geprüft.
Nach erfolgter Prüfung können die gefundenen Fehler anhand von Kommentaren im Dokument nachvollzogen werden. Die hochgeladenen Daten werden außerdem als XML-Dateien in einer Datenbank zur Verwaltung abgelegt und können jederzeit abgerufen werden.
Aufgrund dieser Funktionen ist "data2check" nicht nur für Verlagsmitarbeiter oder technische Redakteure ein nützliches und zeitsparendes Hilfsmittel, sondern auch direkt für Autoren zur Überprüfung ihrer Manuskripte an Verlage einsetzbar.
2. Registrierung
Über die URL service.data2check.de/login gelangen Sie auf die Anmeldeseite von data2check (siehe Abb. 1).
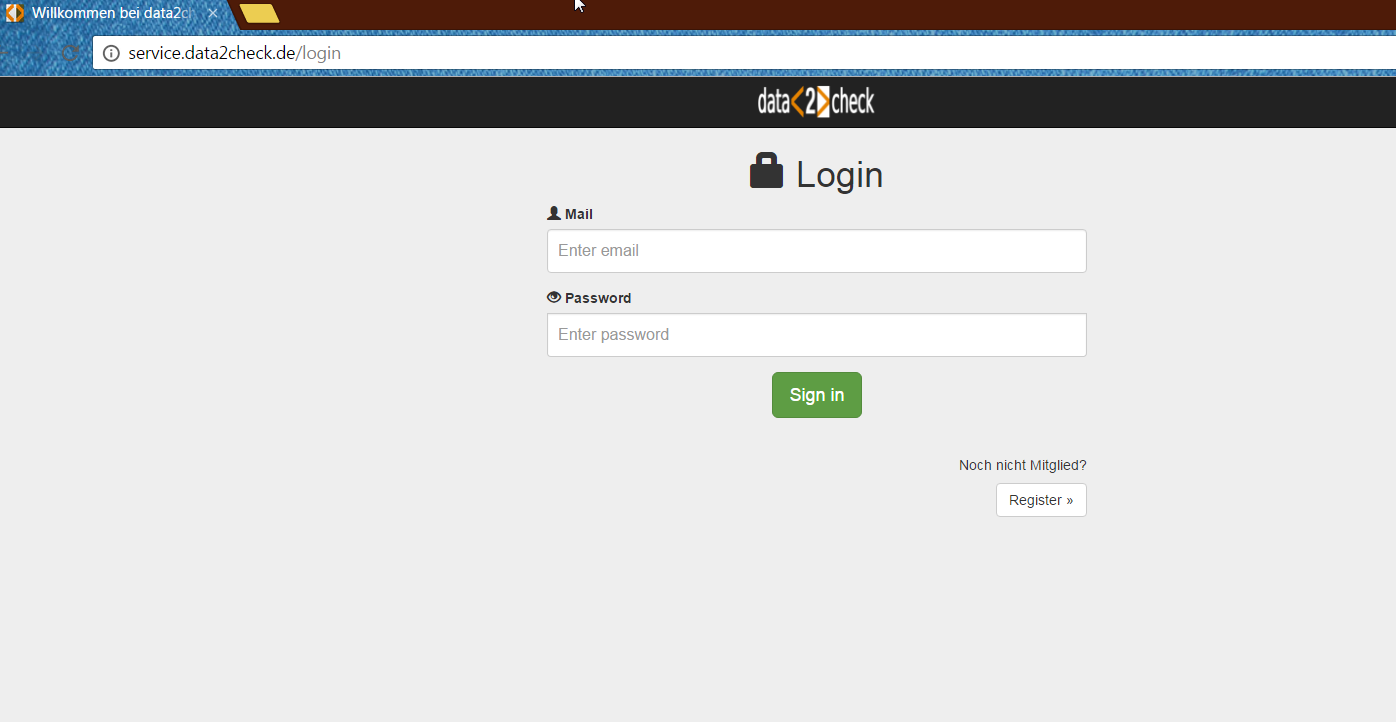
Abbildung 1: data2check-Login
Um sich einloggen zu können, müssen Sie sich vorher für data2check registriert haben. Die Registrierung erfolgt über den »Register«-Button unten rechts (siehe Abb. 2).
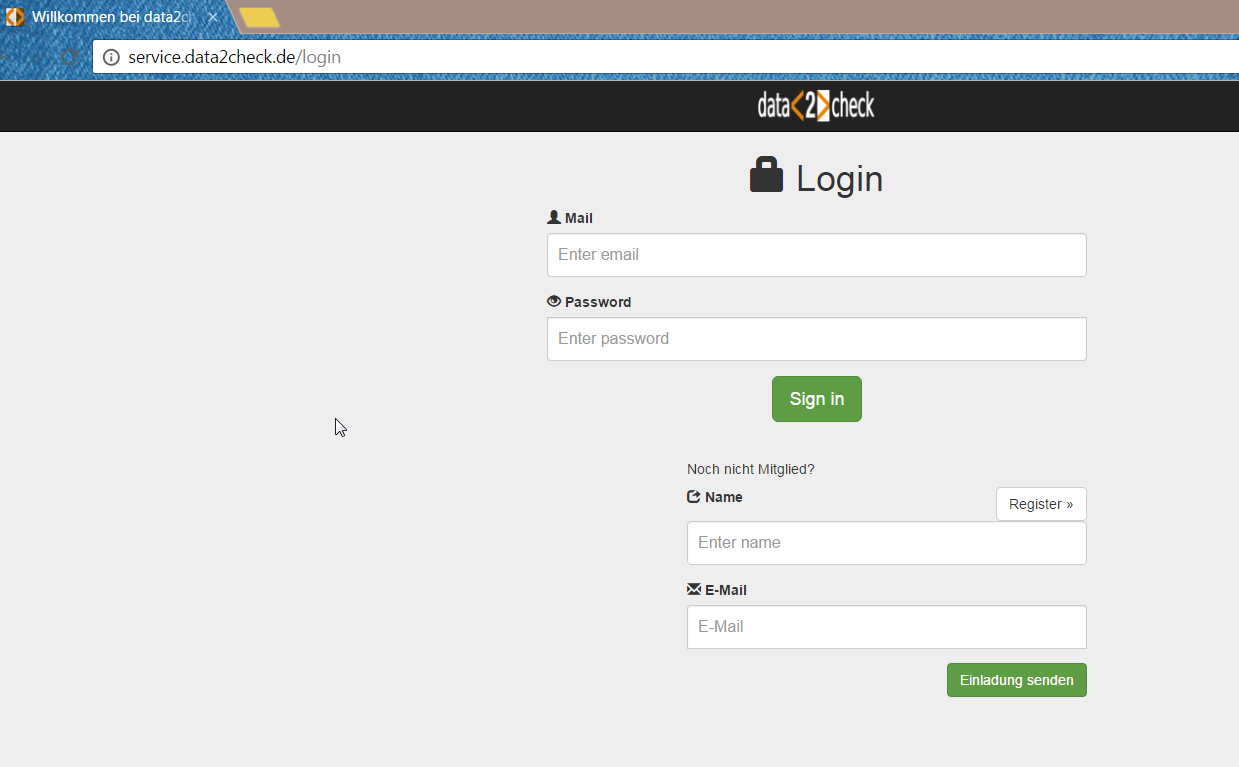
Abbildung 2: Registrierung für data2check
Geben Sie in das Eingabefeld »Name« Ihren Namen ein und in das Eingabefeld »E-Mail« Ihre gültige E-Mail-Adresse. Klicken Sie anschließend den Button »Einladung senden«. Daraufhin erhalten Sie nach kurzer Zeit eine Bestätigungs-Mail von noreply@data2check.de mit dem Betreff "Einladung für data2check" an die von Ihnen angegebene E-Mail-Adresse (siehe Abb. 3). ACHTUNG: Schauen Sie auch in Ihrem Spam-Ordner nach, ob Sie die E-Mail erhalten haben!
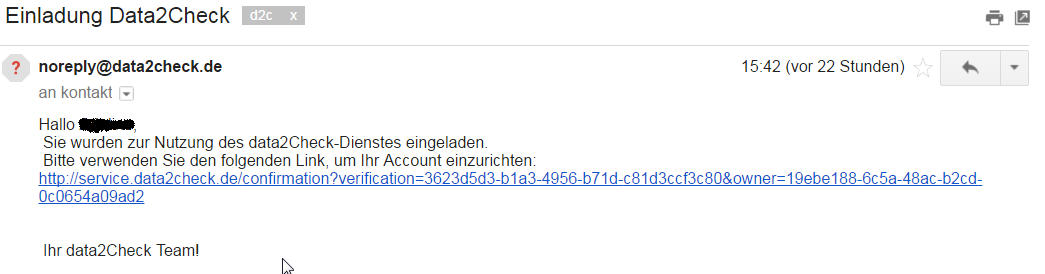
Abbildung 3: Registrierungs-Mail von data2check
Nach Klick auf den Bestätigungs-Link in der E-Mail gelangen Sie zur Seite »Konto erstellen« von data2check (siehe Abb. 4).
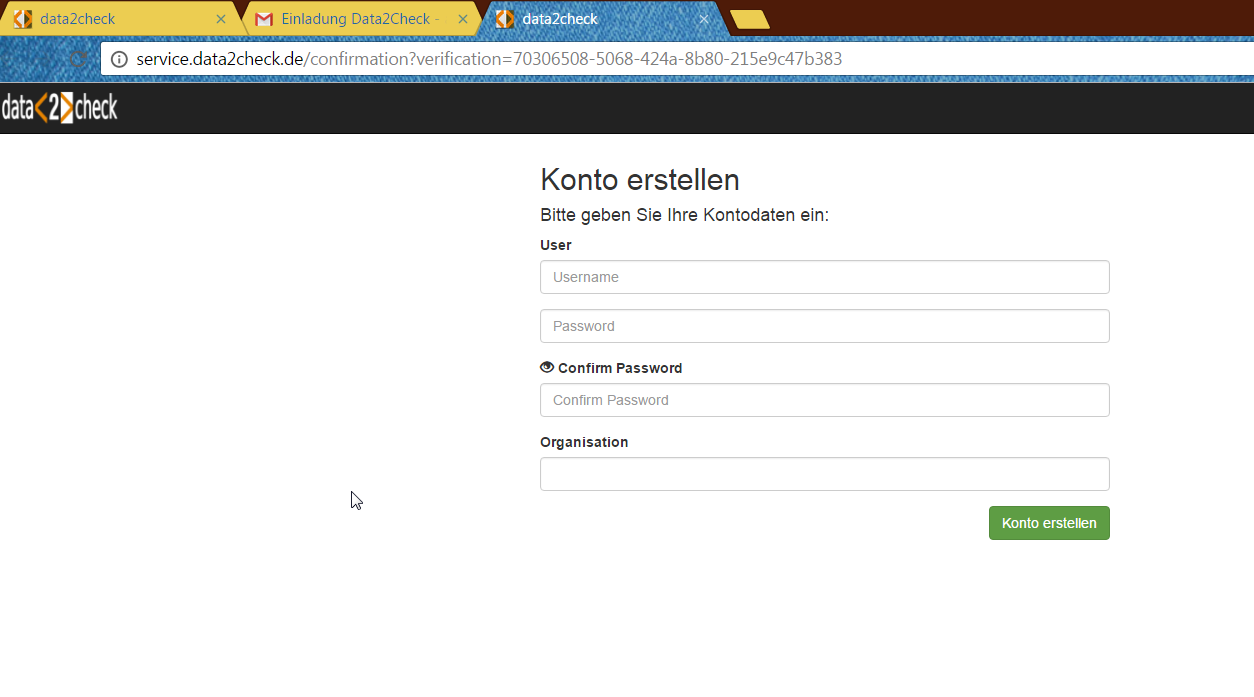
Abbildung 4: Konto erstellen für data2check
Geben Sie hier im Feld »Username« Ihren gewünschten Benutzernamen für data2check ein. Im Eingabefeld »Password« tragen Sie Ihr Passwort ein, das Sie im Feld »Confirm Password« zur Bestätigung nocheinmal eintragen. Im Feld »Organisation« können Sie optional den Namen einer Gruppe eintragen, z. B. den Namen Ihrer Projektgruppe, Ihrer Firma, etc. Damit sind Sie auch der Administrator dieser "Gruppe". Diese Funktion wird unter 4.4 Benutzerverwaltung genauer beschrieben.
Klicken Sie anschließend auf den Button »Konto erstellen«. Nach erfolgreicher Registrierung gelangen Sie auf die data2check-Anmeldeseite (siehe Abb. 5).
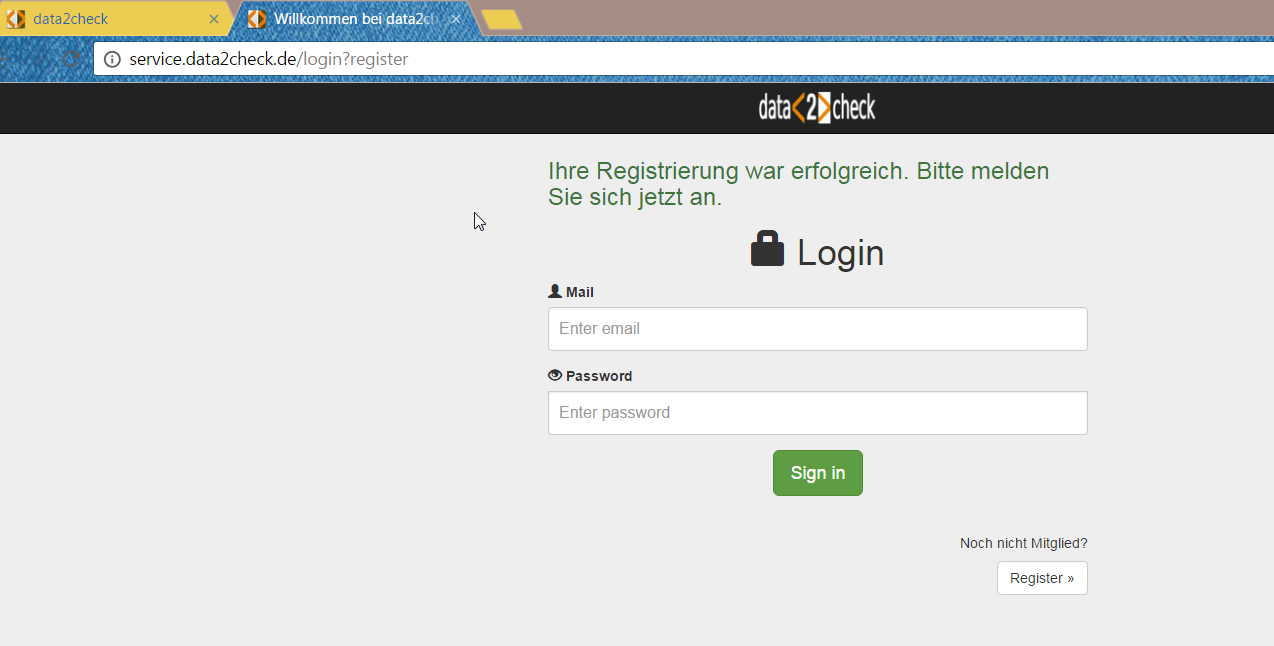
Abbildung 5: Erfolgreiche Registrierung bei data2check
3. Anmeldung
Auf der Anmeldeseite von data2check unter service.data2check.de/login (siehe Abb. 1) erfolgt der Login per Eingabe Ihrer E-Mail-Adresse, Ihres Passwortes und anschließendem Klick auf den »Sign in«-Button.
Nach erfolgreichem Login gelangen Sie auf die Startseite von data2check (siehe Abb. 6) und zum Hauptmenü.
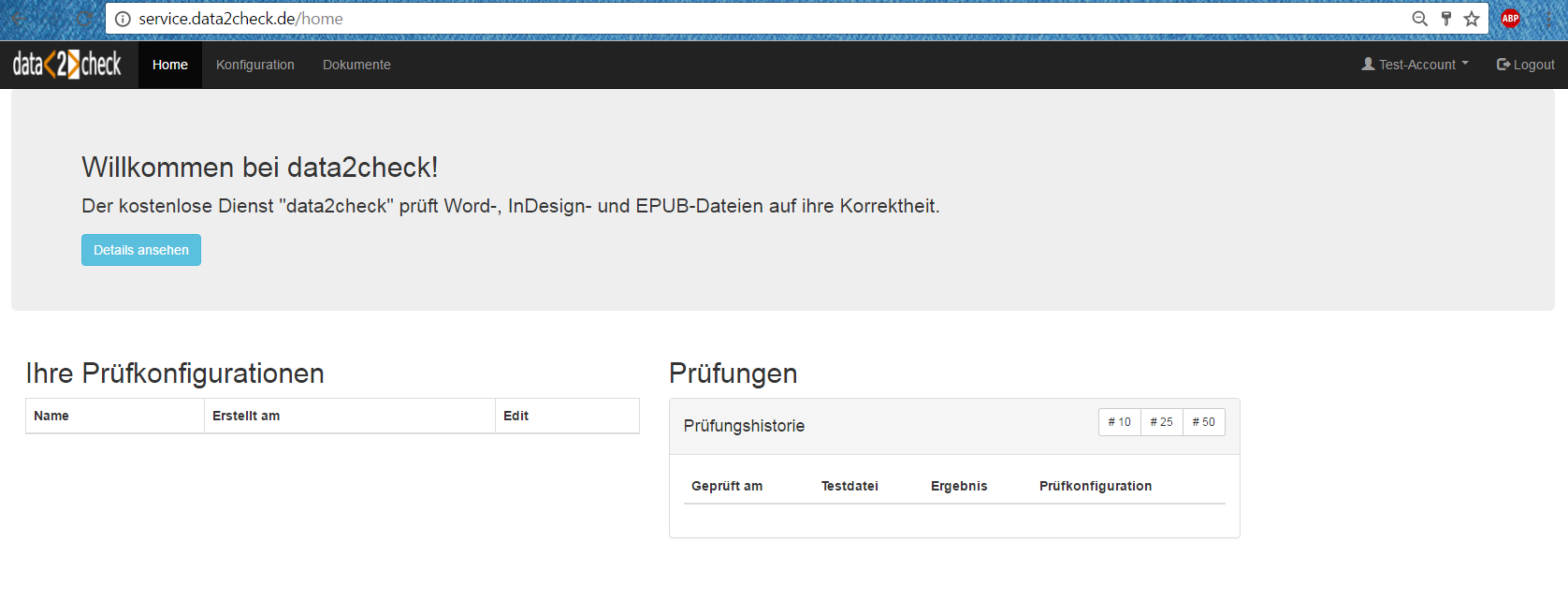
Abbildung 6: Die data2check-Startseite
4. Das Hauptmenü
Das Hauptmenü von data2check (siehe Abb. 7) besteht aus den Menüpunkten »Home«, »Konfiguration«, »Dokumente« (oben links) sowie aus »User« und »Logout« (oben rechts).

Abbildung 7: Das data2check-Hauptmenü
Im folgenden werden die Bestandteile und die jeweiligen Funktionen der einzelnen Menüpunkte kurz vorgestellt:
4.1 Home
Auf der Startseite von data2check finden Sie einen kurzen Einleitungstext, den Sie mit Klick auf den Button »Details ansehen« ausklappen können. Im unteren Bereich finden Sie links unter »Ihre Prüfkonfigurationen« eine chronologische Auflistung Ihrer bereits erstellen Prüfkonfigurationen für Word bzw. InDesign. Auf der rechten Seite wird unter »Prüfungen« Ihre "Prüfungshistorie" dargestellt. Sie finden hier alle bereits durchgeführten Dokumentprüfungen chronologisch aufgelistet.
Wenn Sie sich das erste Mal eingeloggt haben, ist beides natürlich noch unbefüllt (siehe Abb 8).
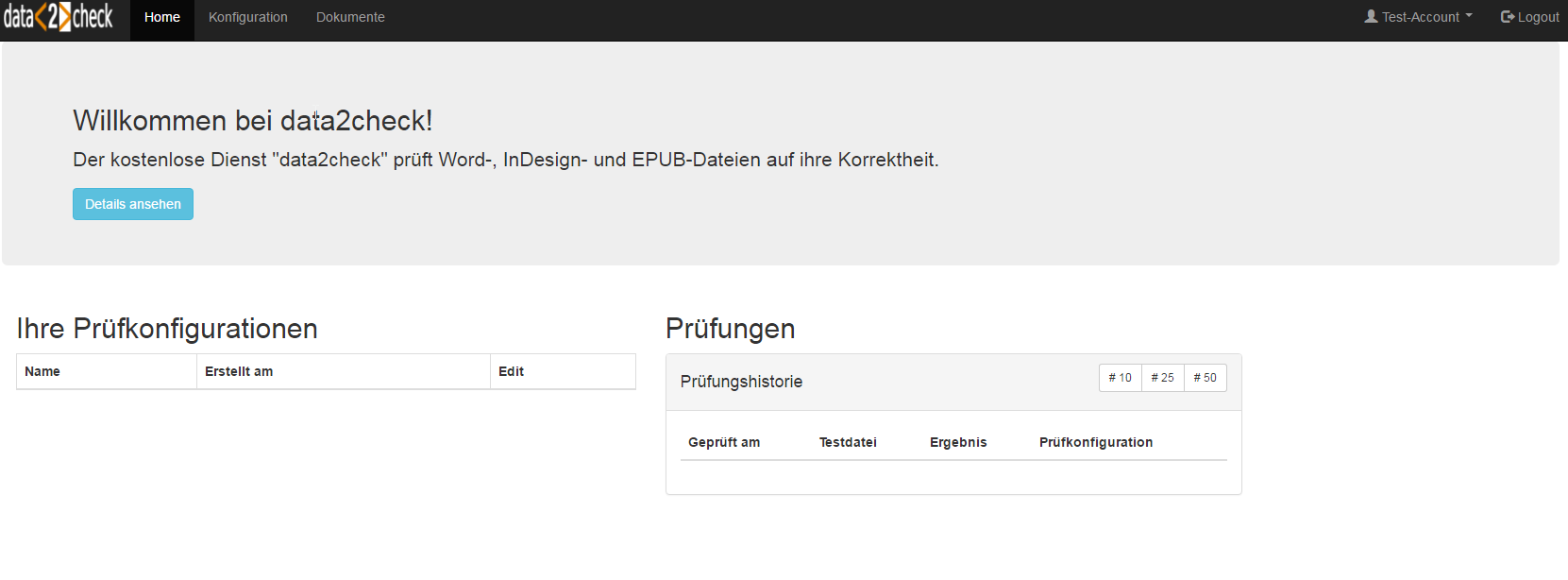
Abbildung 8: (Noch) leere Startseite von data2check
Wenn Sie bereits Prüfkonfigurationen erstellt bzw. Dokumente geprüft haben, sind jeweils Einträge vorhanden (siehe Abb 9).
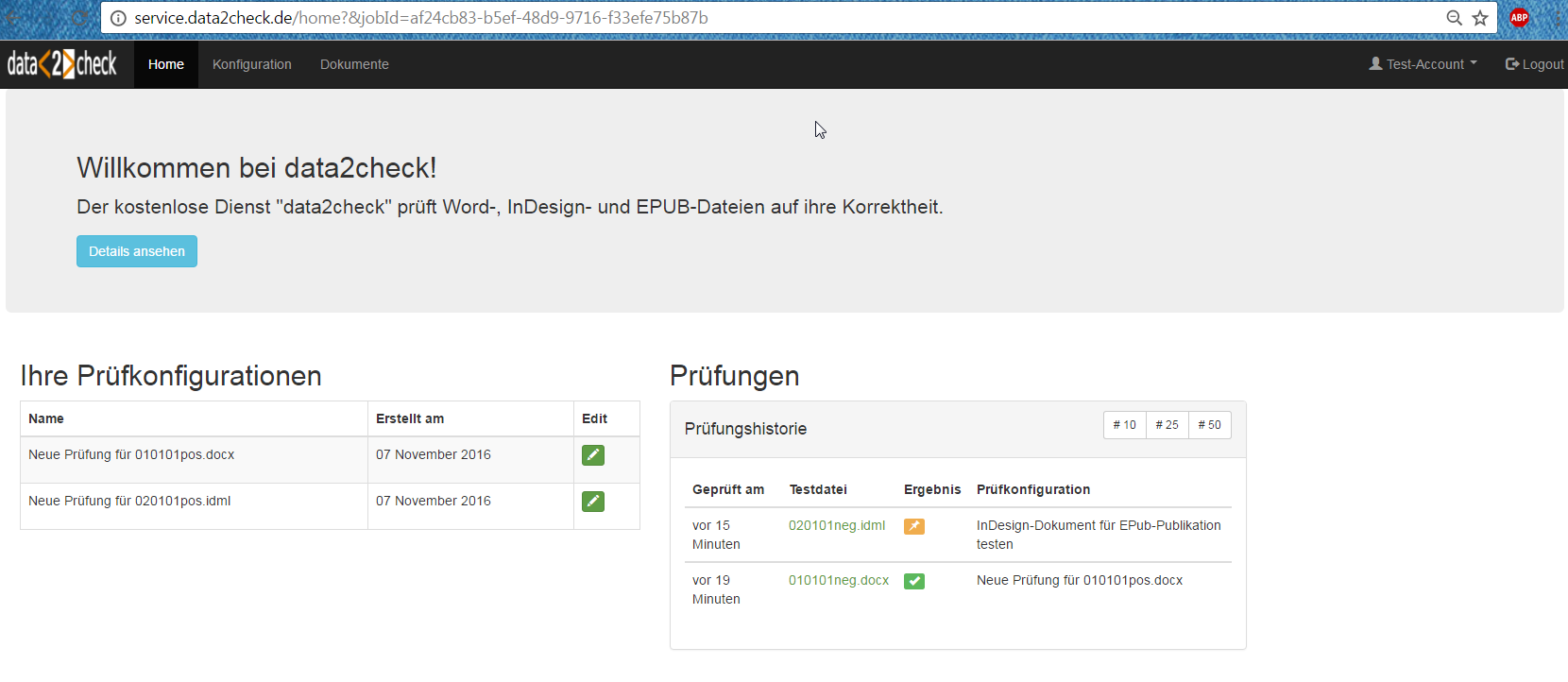
Abbildung 9: Startseite von data2check mit Einträgen zu Prüfungen
Die Tabelle unter »Ihre Prüfkonfigurationen« besteht aus drei Spalten. Unter »Name«
erscheint der Name Ihrer erstellten Prüfkonfiguration für Word bzw. InDesign. Standardmäßig
besteht dieser Name aus den Worten "Neue Prüfung für" plus den Namen der verwendeten
Vorlage-Datei (inklusive des Dateiformats: .docx oder .idml). Weitere Informationen
zum Ändern des Namens der Prüfkonfiguration erhalten Sie unter Ein Word-Dokument prüfen - 2.1 Die Konfigurations-Info bzw. unter Ein InDesign-Dokument prüfen - 2.1 Die Konfigurations-Info. In der zweiten Spalte wird das Datum angegeben, an dem Sie die Konfiguration erstellt
haben. In der dritten Spalte können Sie mit Klick auf den grünen Stift-Button (![]() ) die jeweilige Konfiguration bearbeiten. Weitere Informationen zur Bearbeitung einer
Prüfkonfiguration finden Sie unter dem Menüpunkt »Konfiguration«.
) die jeweilige Konfiguration bearbeiten. Weitere Informationen zur Bearbeitung einer
Prüfkonfiguration finden Sie unter dem Menüpunkt »Konfiguration«.
Die Tabelle unter »Prüfungen« besteht aus vier Spalten und stellt die Prüfungshistorie dar. Hier finden Sie alle bereits durchgeführten Prüfungen chronologisch sortiert wieder und können auf die jeweiligen Prüfergebnisse zugreifen. Somit stellt die Prüfungshistorie Ihre individuelle Datenbank dar.
Es werden alle vorangegangenen Prüfungen mit Angabe des Zeitpunkts der Prüfung (»Geprüft
am«), des Namens des Prüfdokuments (»Testdatei«), des Ergebnisses der Prüfung (grünes
Häkchen (![]() ) für "erfolgreiche Prüfung und keine Fehler gefunden", orangene Pinn-Nadel (
) für "erfolgreiche Prüfung und keine Fehler gefunden", orangene Pinn-Nadel (![]() ) für "erfolgreiche Prüfung, aber Fehler gefunden" und roter Blitz (
) für "erfolgreiche Prüfung, aber Fehler gefunden" und roter Blitz (![]() ) für "Prüfung ist fehlgeschlagen, z. B. wegen eines Systemfehlers") sowie der für
die Prüfung verwendeten Prüfkonfiguration aufgelistet.
) für "Prüfung ist fehlgeschlagen, z. B. wegen eines Systemfehlers") sowie der für
die Prüfung verwendeten Prüfkonfiguration aufgelistet.
Mit Klick auf eines der unter »Testdatei« verlinkten Prüfdokumente gelangen Sie zu den einzelnen Ausgabe-Dokumenten der jeweiligen Prüfung. Weitere Informationen dazu erhalten Sie unter dem Menüpunkt »Dokumente«.
Weitere Informationen zur Prüfungshistorie finden Sie unter Ein Word-Dokument prüfen - 4. Die Prüfungshistorie für Word, unter Ein InDesign-Dokument prüfen - 4. Die Prüfungshistorie für InDesign, unter Der InDesign-zu-EPUB-Check - 3. Die Prüfungshistorie oder unter Der EpubCheck - 3. Die Prüfungshistorie.
4.2 Konfiguration
Unter diesem Menüpunkt können Prüfkonfigurationen für Microsoft Word- bzw. Adobe InDesign-Dokumente angelegt und bearbeitet werden.
Auf der linken Seite können Sie neue Prüfkonfigurationen hochladen sowie auf bereits erstellte Konfigurationen zugreifen.
Auf der rechten Seite befindet sich die "Konfigurations-Verwaltung" mit mehreren Reitern für die Bearbeitung. Die Konfigurationen können hier eingesehen, bearbeitet und gelöscht werden.
Weitere Informationen zur Erstellung einer Prüfkonfiguration erhalten Sie unter Ein Word-Dokument prüfen - 1. Eine Prüfkonfiguration erstellen für Word sowie unter Ein InDesign-Dokument prüfen - 1. Eine Prüfkonfiguration erstellen für InDesign. Die Möglichkeiten zur Bearbeitung einer Prüfkonfiguration werden unter Ein Word-Dokument prüfen - 2. Eine Prüfkonfiguration bearbeiten für Word sowie unter Ein InDesign-Dokument prüfen - 2. Eine Prüfkonfiguration bearbeiten für InDesign genauer erläutert.
4.3 Dokumente
Unter diesem Menüpunkt wird nach Upload einer zu prüfenden Datei (Word, InDesign oder EPub) und Auswahl einer gewünschten Konfiguration die Dokumentprüfung gestartet. Hier finden Sie auch die jeweiligen Ausgabe-Dokumente zu den Prüfungen.
Weitere Informationen zur Prüfung eines Dokuments erhalten Sie unter Ein Word-Dokument prüfen - 3. Ein Dokument prüfen für Word, unter Ein InDesign-Dokument prüfen - 3. Ein Dokument prüfen für InDesign, unter Der InDesign-zu-EPUB-Check - 2. Ein Dokument prüfen oder unter Der EpubCheck - 2. Ein Dokument prüfen.
4.4 Benutzerverwaltung
Auf der rechten Seite des Hauptmenüs befindet sich die Benutzerverwaltung (siehe Abb. 10, orangener Kreis).
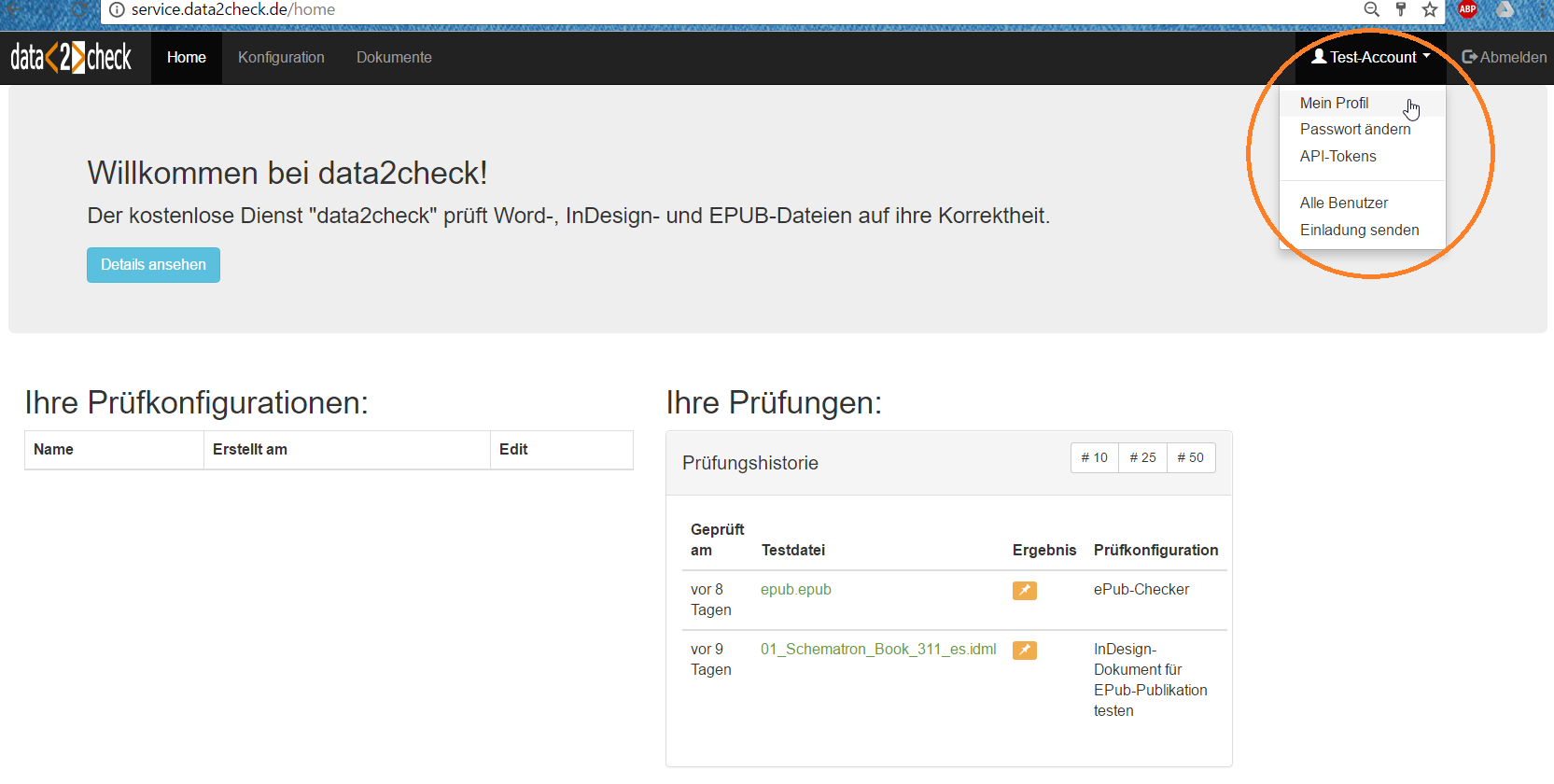
Abbildung 10: Die Benutzerverwaltung von data2check
Unter diesem Menüpunkt haben Sie die Möglichkeit, Ihr Profil zu bearbeiten, Ihr Passwort zu ändern, sich einen API-Token zu erstellen, die Nutzer Ihrer "Gruppe" zu bearbeiten sowie Personen in ihre Gruppe einzuladen.
In unserem Beispiel hier ist neben dem Figur-Icon das Wort "Test-Account" zu lesen, da dies der verwendete Benutzername ist. In Ihrem Fall ist an dieser Stelle der von Ihnen bei der Kontoerstellung für data2check (siehe Abb. 4 unter 2. Registrierung) verwendete Benutzername (User name) zu sehen.
4.4.1 Mein Profil
Auf der Seite »Mein Profil« (siehe Abb. 11) können Sie Ihren Benutzernamen ändern.
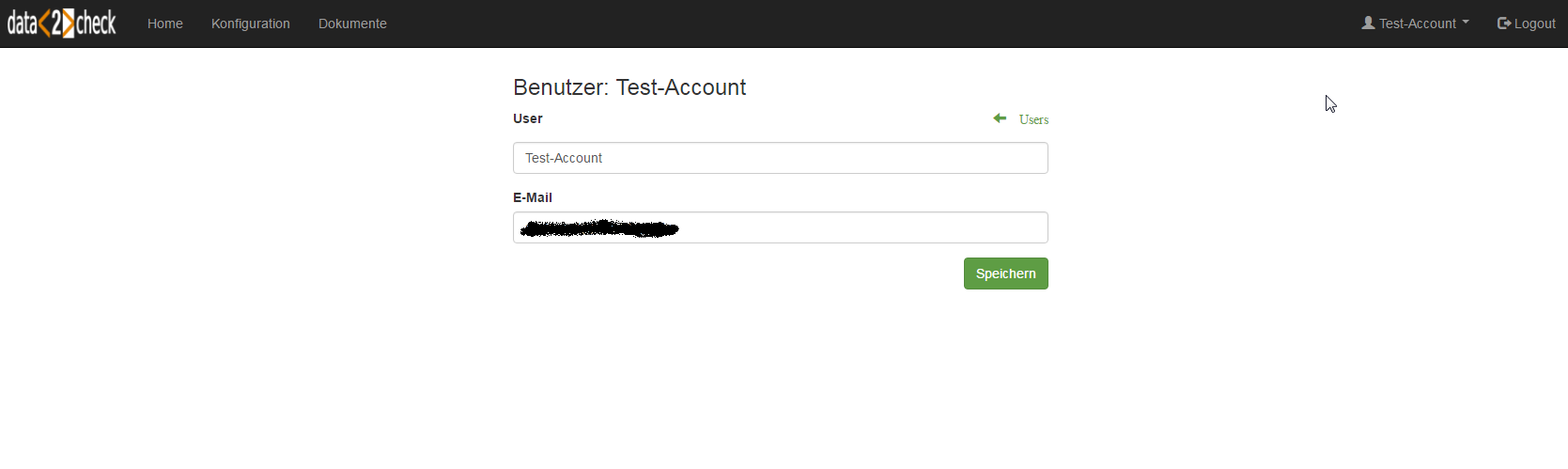
Abbildung 11: Benutzereinstellungen unter »Mein Profil«
ANMERKUNG: In Abbildung 11 (und später auch bei weiteren Abbildungen) wurde die verwendete E-Mail-Adresse aus datenschutzrechtlichen Gründen geschwärzt.
Zum Ändern des Benutzernamens löschen Sie Ihren alten aus dem Feld »User« und tragen Sie Ihren neuen Benutzernamen ein. Klicken Sie anschließend auf den »Speichern«-Button. Ihr Benutzername wurde nun geändert (siehe Abb. 12).
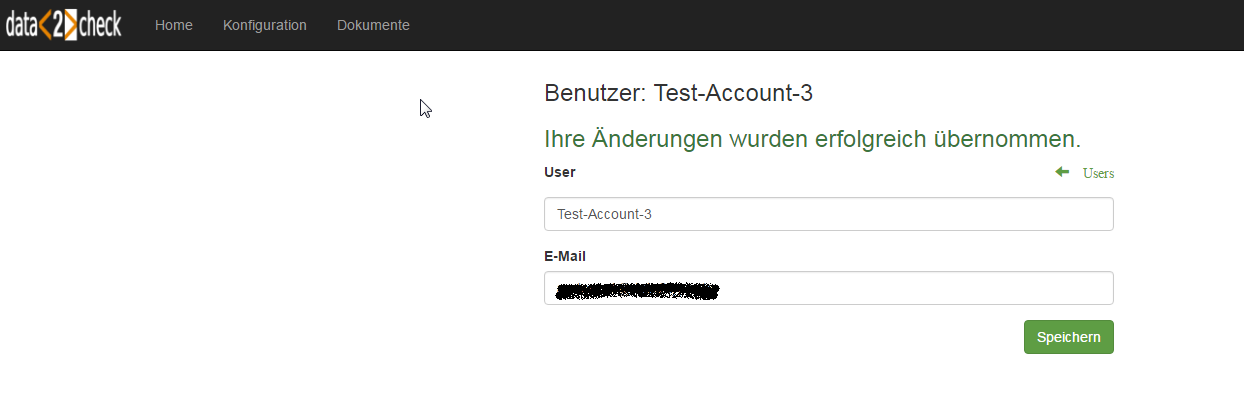
Abbildung 12: Neuer Benutzername wurde gespeichert
Mit Klick auf den Link »Alle Benutzer« gelangen Sie auf die Seite »Alle Benutzer«.
4.4.2 Passwort ändern
Auf der Seite »Passwort ändern« (siehe Abb. 13) können Sie Ihr Passwort für den Login in data2check ändern.
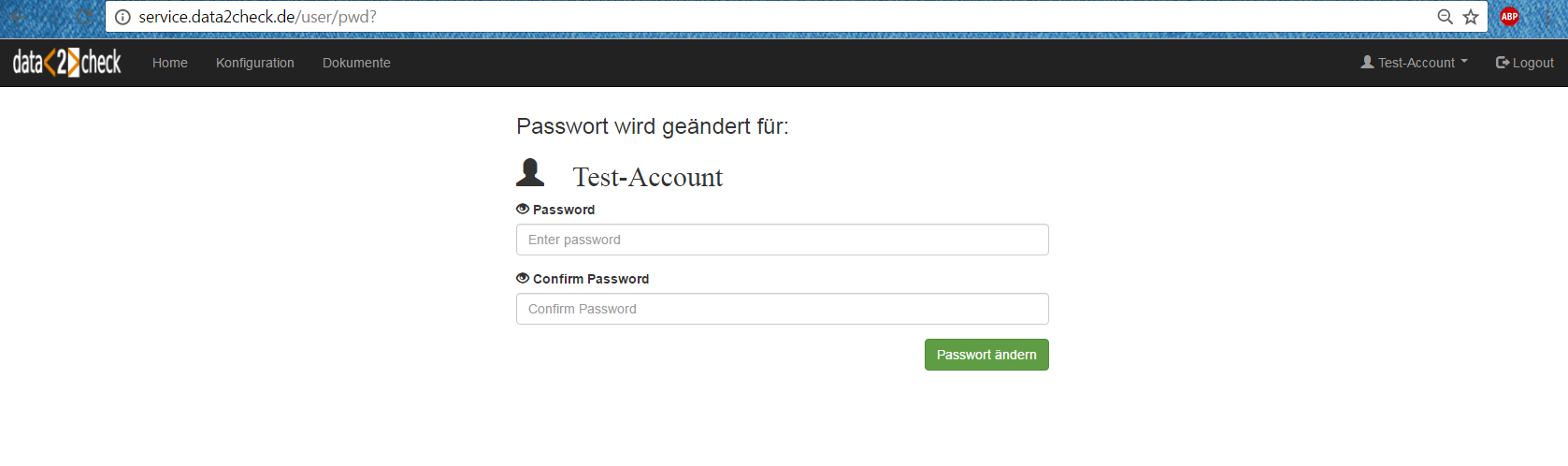
Abbildung 13: Passwort ändern für data2check
Geben Sie dafür einfach in das Feld »Password« sowie in das Feld »Confirm Password« (zur Bestätigung) Ihr neues Passwort ein und Klicken anschließend auf den grünen Button »Passwort ändern«. Nach erfolgreichem Speichern des neuen Passwortes erscheint die Meldung »Ihr Passwort wurde erfolgreich geändert.« (siehe Abb. 14).
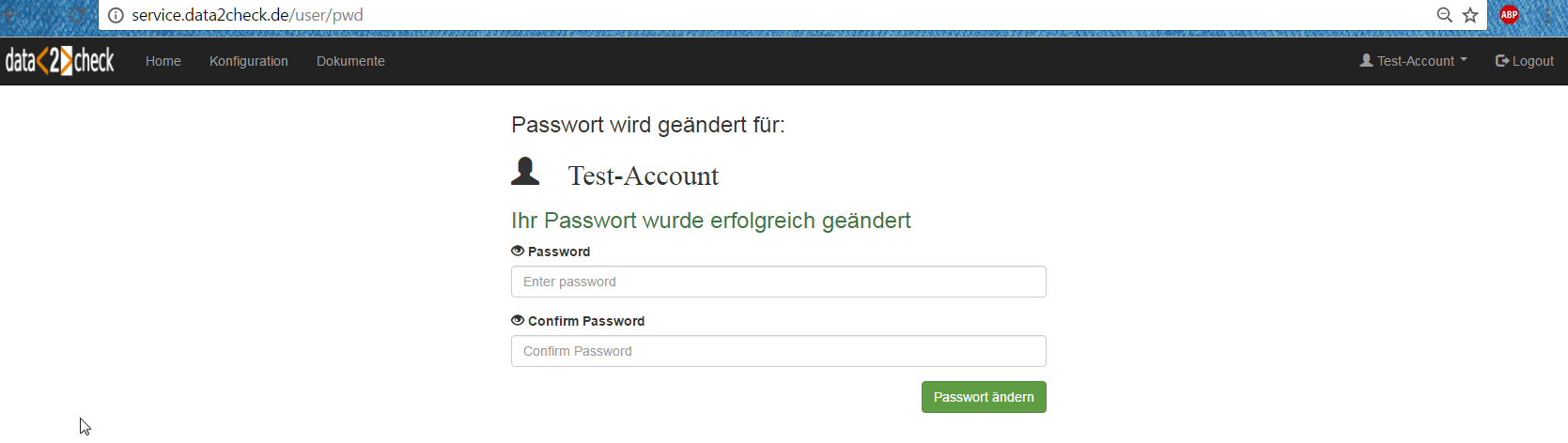
Abbildung 14: Das Passwort wurde erfolgreich geändert
ACHTUNG: Benutzen Sie nun beim nächsten Login Ihr neu erstelltes Passwort!
4.4.3 API-Tokens
Auf der Seite »API-Tokens« können Sie Tokens für die REST-API von data2check verwalten. Weitere Informationen zu dieser Prüfmöglichkeit für die Integration in eigene Dienste finden Sie unter Verwendung der API.
4.4.4 Alle Benutzer
Auf der Seite »Alle Benutzer« werden alle Mitglieder Ihrer "Gruppe" mit Angabe des jeweiligen Benutzernamens (»User«) und der jeweils verwendeten E-Mail-Adresse (»E-Mail«) aufgelistet. Falls Sie noch keine Mitglieder in Ihre Gruppe eingeladen haben (siehe unter 4.4.5 Einladung senden), ist an dieser Stelle nur Ihr eigenes Profil aufgelistet (siehe Abb. 15).

Abbildung 15: Auflistung der Mitglieder einer Gruppe
Sie können Benutzer, die Mitglieder Ihrer "Gruppe" sind, bearbeiten und löschen.
Um einen Benutzer zu bearbeiten, klicken Sie auf das grüne Stift-Icon (![]() ) in der jeweiligen Reihe. Es erscheint eine Eingabe-Maske, in der Sie den Benutzernamen
(»User«)
für den ausgewählten Benutzer Ihrer Gruppe ändern können (siehe Abb. 16).
) in der jeweiligen Reihe. Es erscheint eine Eingabe-Maske, in der Sie den Benutzernamen
(»User«)
für den ausgewählten Benutzer Ihrer Gruppe ändern können (siehe Abb. 16).
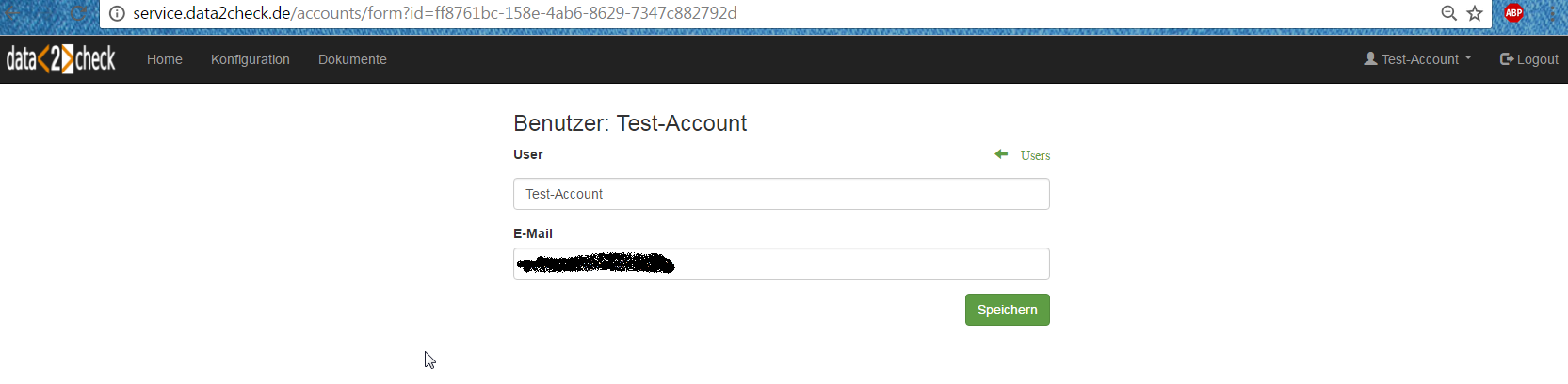
Abbildung 16: Mitglied einer Gruppe bearbeiten
Für die Änderung dieser Angaben siehe auch die Informationen unter 4.4.1 Mein Profil.
Um einen Benutzer aus Ihrer "Gruppe" zu löschen, klicken Sie auf das rote Papierkorb-Icon
(![]() ) in der jeweiligen Reihe.
) in der jeweiligen Reihe.
Mit Klick auf den grünen »+«-Button oben rechts, können Sie einen neuen Benutzer zu Ihrer Liste hinzufügen (siehe Abb. 17, orangener Kreis).

Abbildung 17: Einen neuen Benutzer hinzufügen
Sie gelangen nun zu einer Eingabemaske zum Anlegen eines neuen Benutzers. Geben Sie in das Eingabefeld »User« den gewünschten Benutzernamen ein und in das Feld »E-Mail« die gültige E-Mail-Adresse des neuen Benutzers. Klicken Sie anschließend auf den grünen »Erstellen«-Button (siehe Abb. 18).
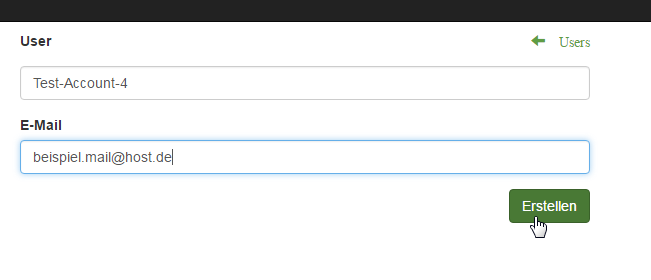
Abbildung 18: Einen neuen Benutzer anlegen
Anschließend ist der neu angelegte Benutzer in Ihrer Benutzer-Liste auf der »Alle Benutzer«-Seite zu finden (siehe Abb. 19).
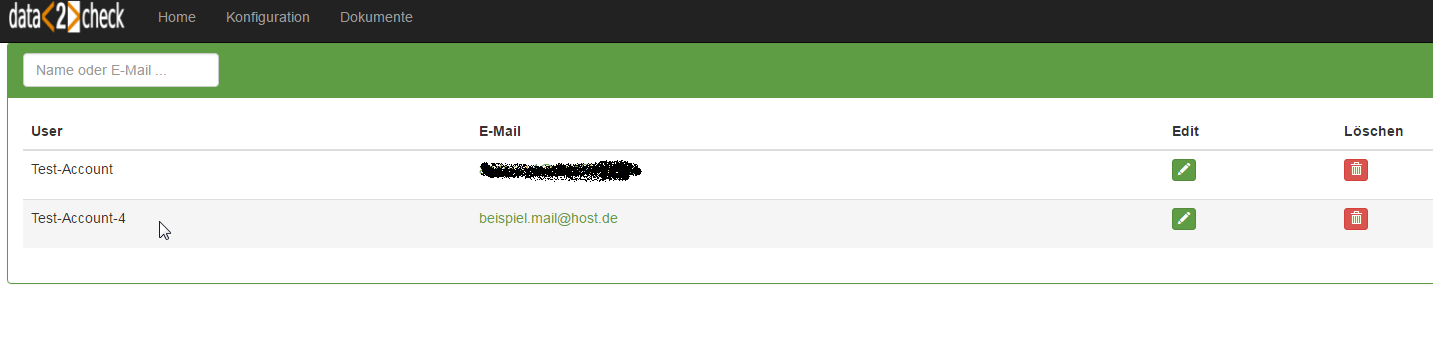
Abbildung 19: Der neu angelegte Benutzer unter »Alle Benutzer«
4.4.5 Einladung senden
Auf der Seite »Einladung senden« haben Sie die Möglichkeit, Personen in Ihre "Gruppe" bzw. "Organisation" einzuladen (siehe Abb. 20).
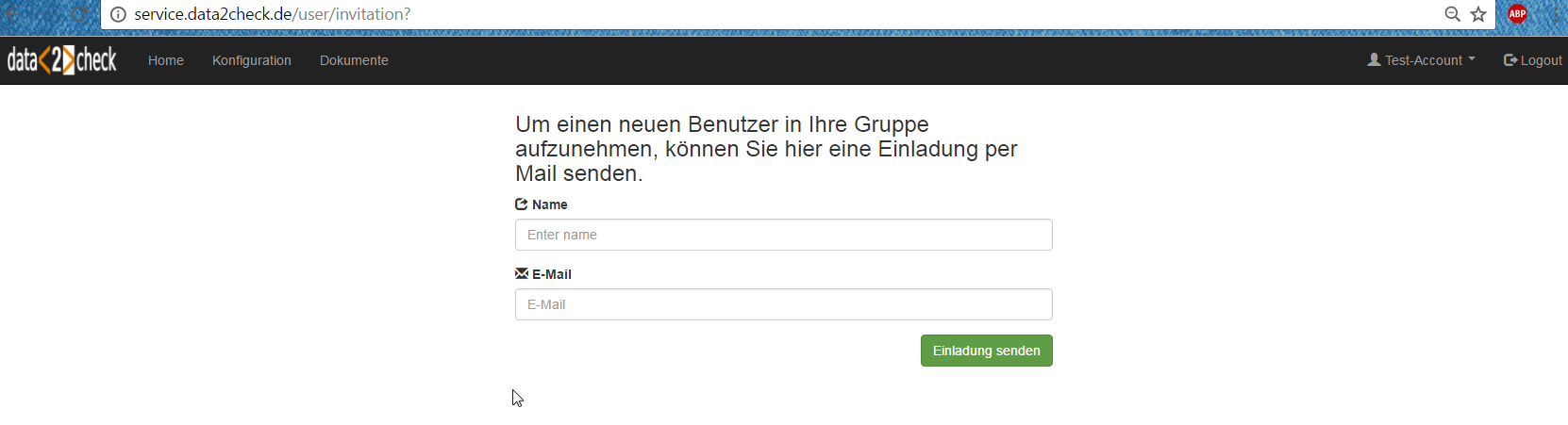
Abbildung 20: Eine Einladung für data2check senden
Geben Sie in das Eingabefeld »Name« den Namen und in das Eingabefeld »E-Mail« die gültige E-Mail-Adresse der Person ein, die Sie einladen möchten. Klicken Sie anschließend den Button »Einladung senden«. Daraufhin erhält die von Ihnen eingeladene Person nach kurzer Zeit eine Bestätigungs-Mail von noreply@data2check.de mit dem Betreff "Einladung für data2check" an die von Ihnen angegebene E-Mail-Adresse (siehe auch Abb. 3).
Nach Klick auf den Bestätigungs-Link in der E-Mail gelangt die eingeladene Person zur Seite »Konto erstellen« von data2check (siehe Abb. 4). Die eingeladene Person kann sich nun für data2check registrieren und anmelden (siehe unter 2. Registrierung und 3. Anmeldung).
4.5 Logout
Den Logout finden Sie oben rechts im Hauptmenü (siehe Abb. 21, orangener Kreis).
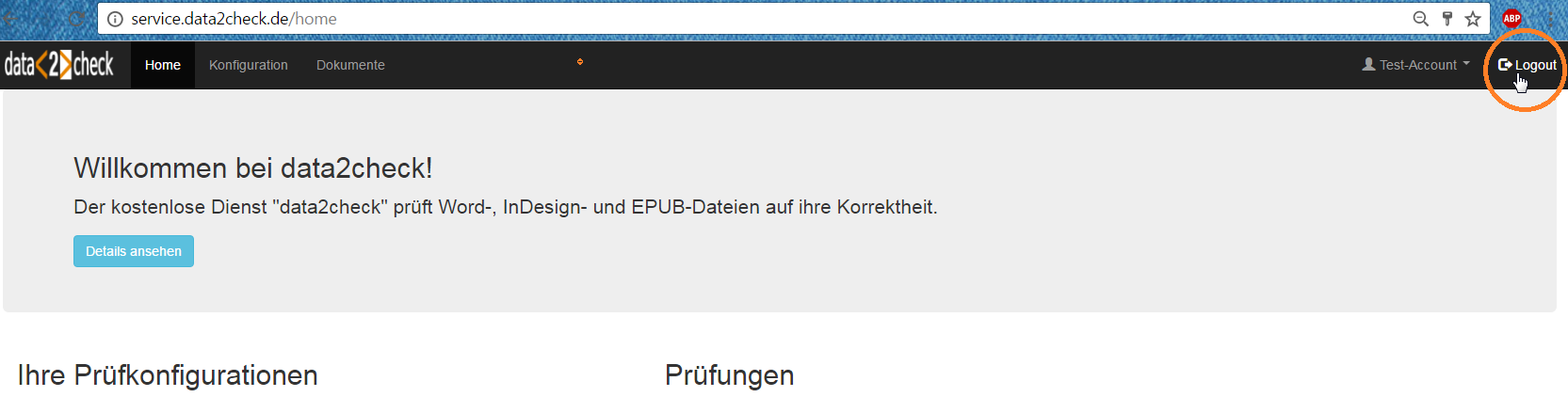
Abbildung 21: Logout für data2check
Mit Klick auf »Logout« melden Sie sich ab von data2check. Es erscheint wieder die Login-Maske (siehe Abb. 22).
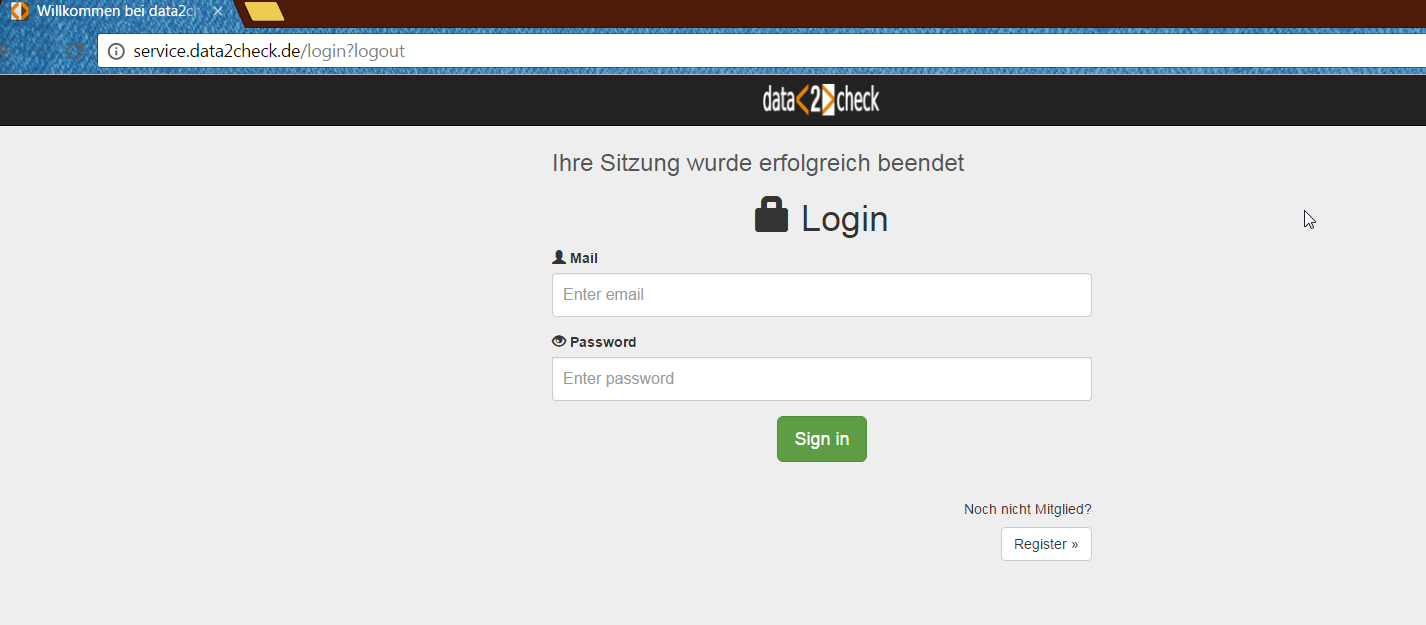
Abbildung 22: Erfolgreicher Logout aus data2check
Nun können Sie sich bei Bedarf wieder anmelden (siehe unter 3. Anmeldung).