data2check-Dokumentation – Der InDesign-zu-EPUB-Check
Inhaltsverzeichnis
1. Der InDesign-zu-EPUB-Check
Der InDesign-zu-EPUB-Check prüft Adobe InDesign-Dateien auf ihre Fähigkeit, in das EPUB-Format exportiert zu werden.
Diese Prüfung umfasst die für einen erfolgreichen Export nach EPUB gängisten Kriterien, wie zum Beispiel:
- Text-Auszeichnungen in InDesign, die für den EPUB-Export relevant sind, müssen als Absatz- bzw. Zeichenformat hinterlegt sein
- Vollständikeit der Metadaten
- Richtige Verankerung von Bildern
- Die Korrektheit von Verweisen (vorhandene Ziele)
- Gängige Fehler, wie manuelle Fußnoten oder Listen
- und Vieles mehr...
Als Ergebnisse erhalten Sie zwei Prüfberichte (SVRL und HTML) sowie eine kommentierte Version Ihrer hochgeladenen InDesign-Datei. Weitere Informationen zu den Prüfergebnissen finden Sie unter 2.2 Die Ausgabe-Dokumente.
2. Ein Dokument prüfen
Unter dem Menüpunkt »Dokumente« können Sie die Prüfung eines Word- oder InDesign-Dokuments anhand einer vorher erstellten Konfiguration durchführen. Außerdem können Sie hier Ihre InDesign-Dokumente für die Eignung zum Export nach EPUB prüfen.
2.1 Der Prüfprozess
Mit Klick auf den Button »Datei auswählen« (siehe Abb. 1) gelangen Sie in Ihren Dateimanager, wo Sie ein zu prüfendes InDesign-Dokument auswählen können (siehe Abb. 2).
ACHTUNG: Alle Formate der hochzuladenden Dateien müssen unbedingt XML-kompatibel sein, das heißt bitte nur Dateien mit der Endung .idml für Adobe InDesign-Dokumente hochladen!
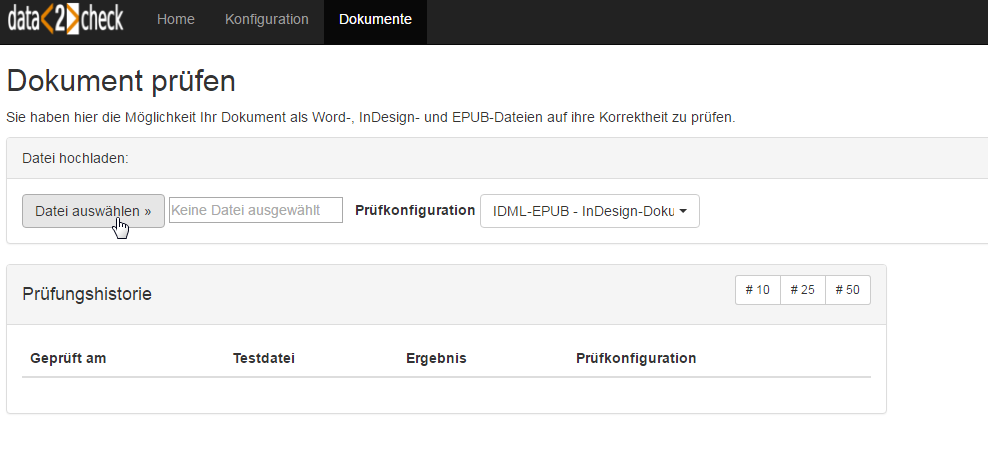
Abbildung 1: Upload eines Prüfdokuments - Schritt 1: Dateimanager öffnen mit Klick auf »Datei auswählen«
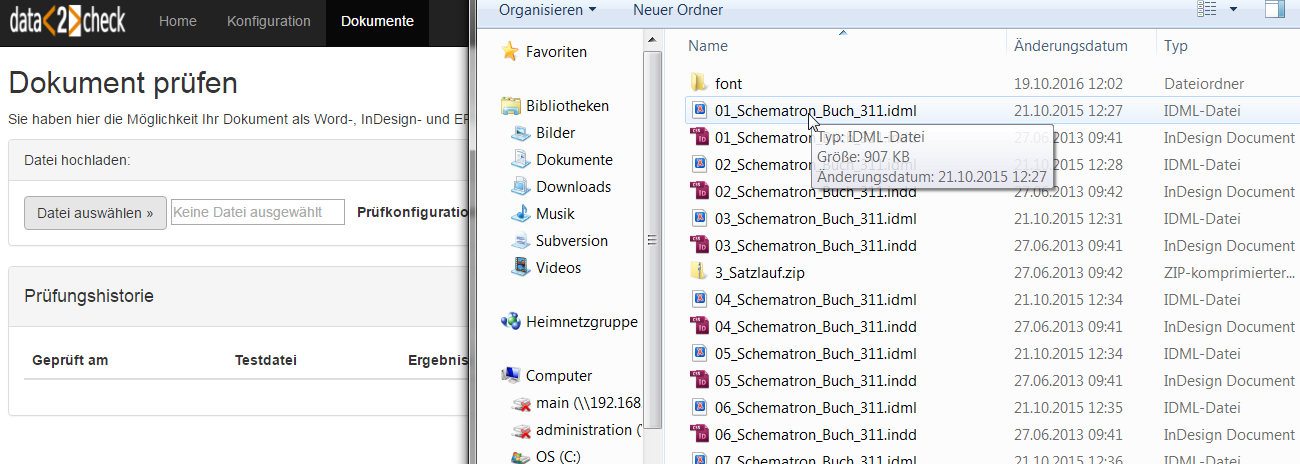
Abbildung 2: Upload eines Prüfdokuments - Schritt 2: .idml-Datei auswählen
Nach Auswahl des Dokuments wird in der Dropdown-Liste neben »Prüfkonfiguration« (unter anderem) der Konfigurations-Typ IDML-EPUB - InDesign-Dokument für EPub-Publikation testen angezeigt. Wählen Sie diesen aus (siehe Abb. 3).
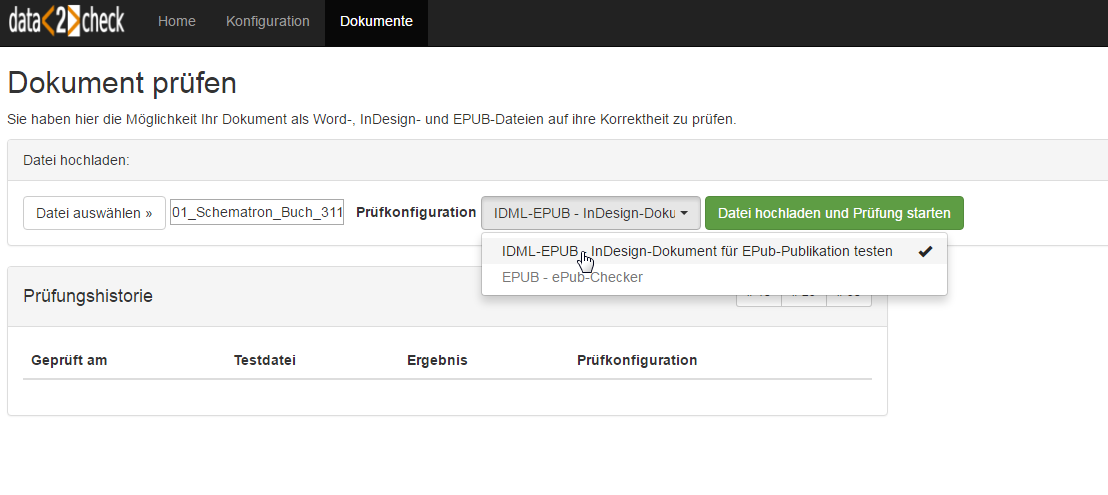
Abbildung 3: Verfügbare Konfigurations-Typen nach Auswahl eines InDesign-Dokuments (beispielhafte Darstellung)
Nach Auswahl des Prüfdokuments und des Konfigurations-Typs IDML-EPUB - InDesign-Dokument für EPub-Publikation testen, klicken Sie nun auf die grüne Schaltfläche »Datei hochladen und Prüfung starten«, damit die Prüfung ausgelöst wird (siehe Abb. 4).
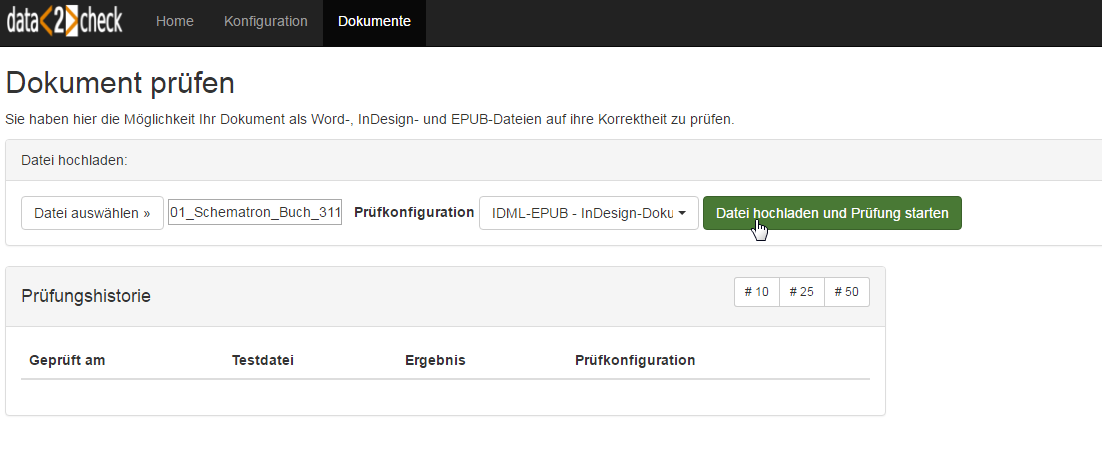
Abbildung 4: Klick auf »Datei hochladen und Prüfung starten«
Anhand der "Uhr" sehen Sie, dass die Prüfung des ausgewählten InDesign-Dokuments im Gange ist. Dieser Prozess kann einige Sekunden dauern (siehe Abb. 5).
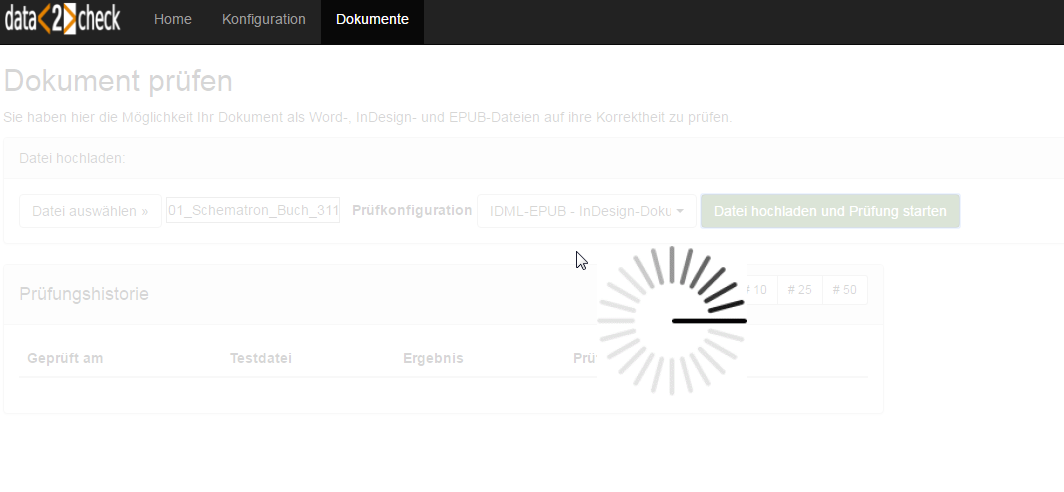
Abbildung 5: Die Prüfung des InDesign-Dokuments ist im Gange
Das von Ihnen ausgewählte Dokument wurde erfolgreich geprüft. Nach Beendigung der Prüfung werden in der rechten Spalte die Ausgabe-Dokumente angezeigt (siehe Abb. 6).
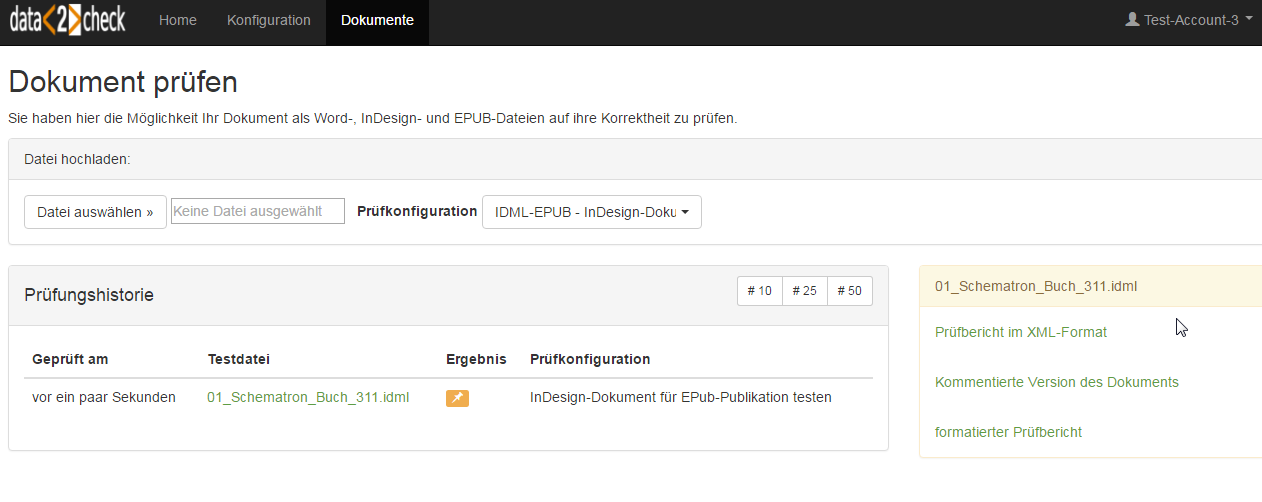
Abbildung 6: Die Dokumentprüfung war erfolgreich
Näheres zu den einzelnen Ausgabe-Dokumenten erfahren Sie im folgenden Abschnitt.
2.2 Die Ausgabe-Dokumente
Unabhängig davon, ob eine Prüfung "erfolgreich" oder "nicht erfolgreich" war, werden immer drei Ausgabe-Dokumente in Form von Verlinkungen angezeigt (siehe Abb. 7):
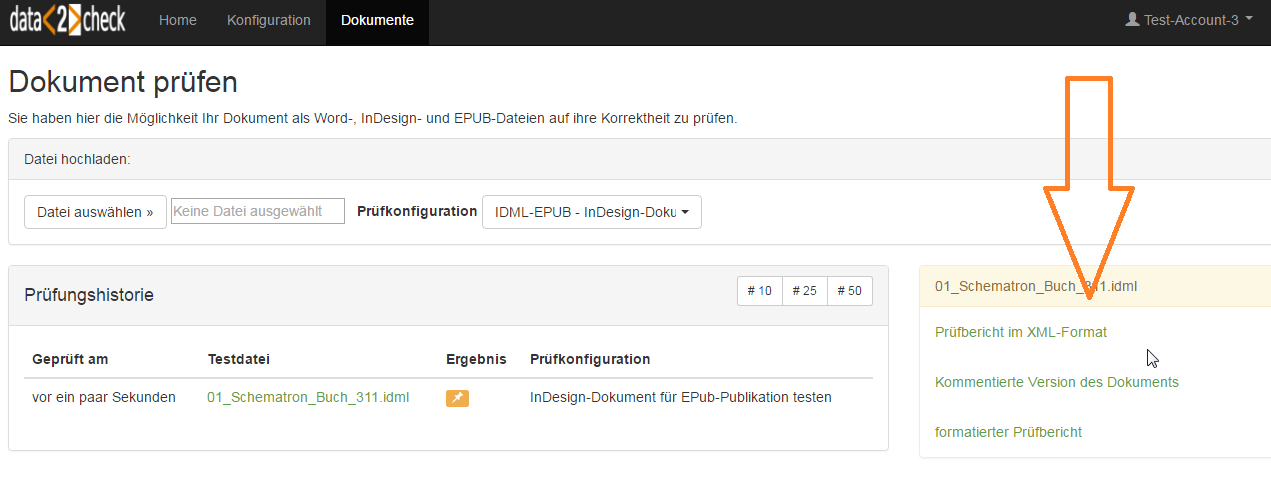
Abbildung 7: Die drei Ausgabe-Dokumente
-
Prüfbericht im XML-Format: Wenn Sie diesen Link öffnen, wird ein Prüfbericht in SVRL (Schematron Validation Report Language) heruntergeladen (siehe Abb. 8). Diesen können Sie zur weiteren Verarbeitung mit XSLT oder XPath nutzen.
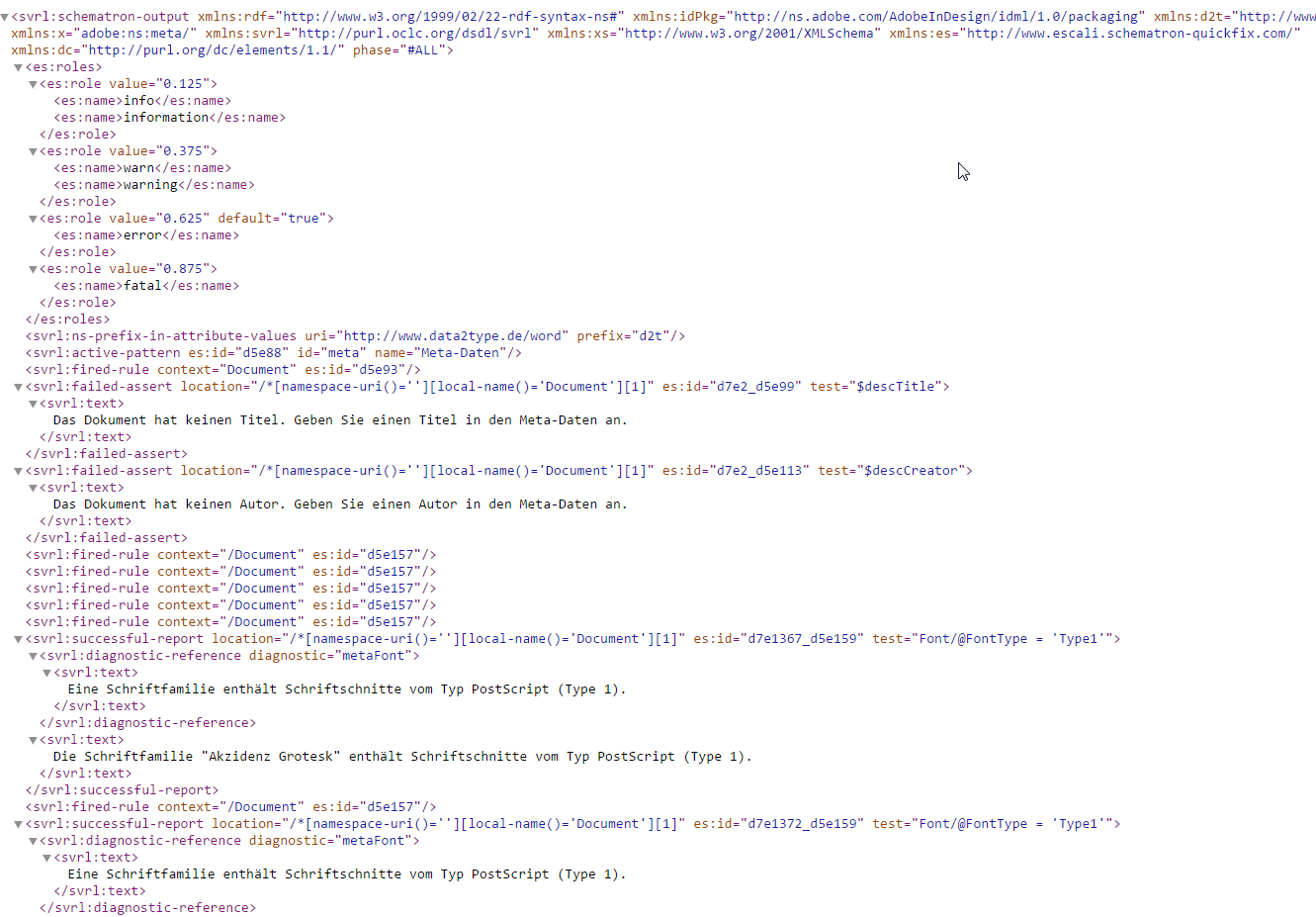
Abbildung 8: Der SVRL-Prüfbericht (Auszug)
-
Kommentierte Version des Dokuments: Wenn Sie diesen Link öffnen, wird ein InDesign-Ausgabe-Dokument heruntergeladen. Es handelt sich dabei um eine exakte Kopie Ihres hochgeladenen Prüfdokuments, angereichert mit "Kommentaren" zu den gefundenen Fehlern. Diese Kommentare setzen sich folgendermaßen zusammen:
-
InDesign-Notizfunktion, um im Text die Stelle zu markieren, wo der ein Fehler aufgetreten ist, sowie Beschreibung des Fehlers in der entsprechenden Notiz (siehe Abb. 9).
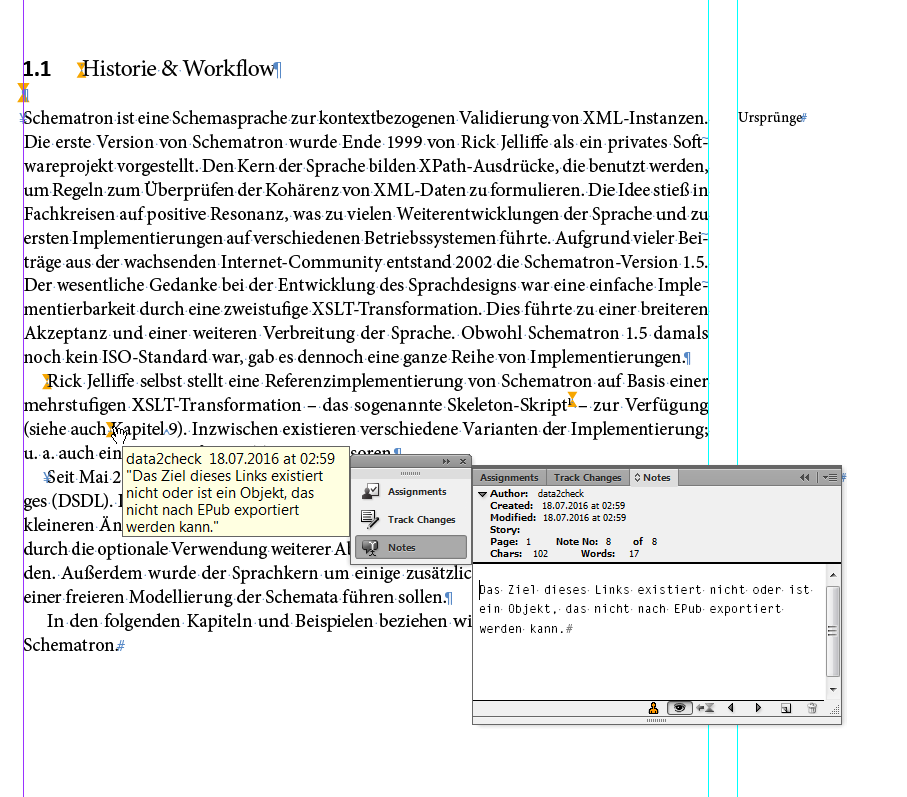
Abbildung 9: InDesign-Notiz (Note) für eine Fehlermeldung
-
Zusammenfassende Fehler-Berichte pro Textrahmen bzw. andere Seitenobjekte in Form von neuen Textrahmen (gelbe Hintergrundfarbe), die auf einer nicht-druckbaren Ebene liegen (siehe Abb. 10). Anhand der Zahlen in den runden Klammern können Sie die Häufigkeit des Auftretens des individuellen Fehlers ablesen.
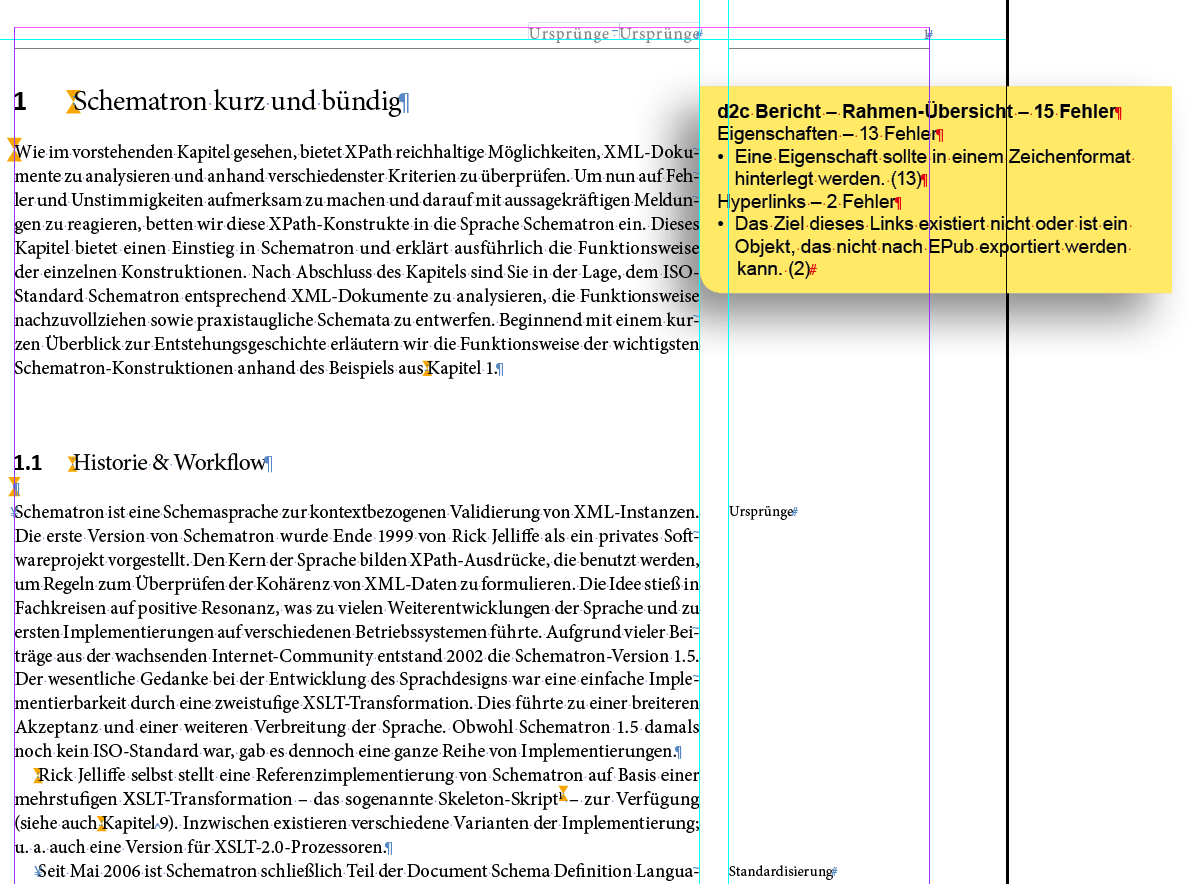
Abbildung 10: Rahmen-Übersicht mit Fehlerauflistung
-
Ein zusammenfassender Bericht für das gesamte Dokument auf der ersten Seite in Form eines neuen Textrahmens (gelbe Hintergrundfarbe), der auf einer nicht-druckbaren Ebene liegt (siehe Abb. 11). Anhand der Zahlen in den runden Klammern können Sie die Häufigkeit des Auftretens des individuellen Fehlers ablesen.
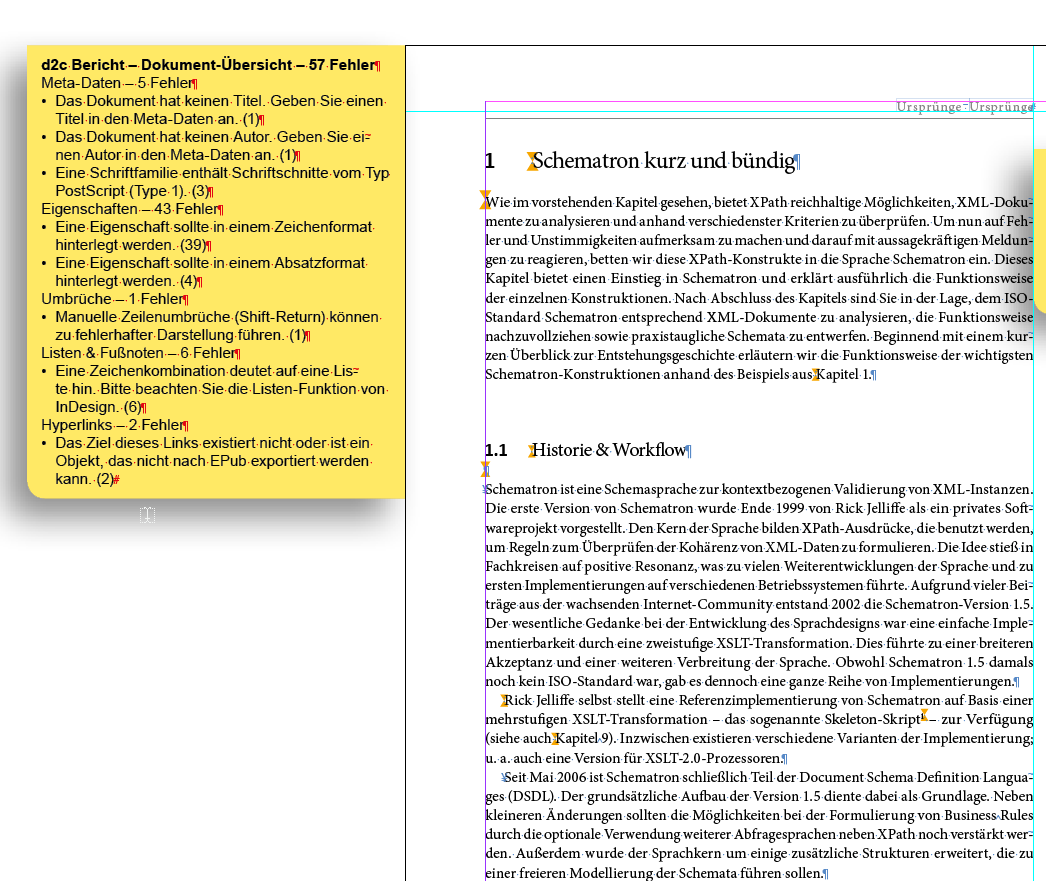
Abbildung 11: Dokument-Übersicht mit kompletter Fehlerauflistung
Mit Hilfe dieser kommentierten Version können Sie die Formatierungsfehler direkt im InDesign-Dokument nachvollziehen, bei Wunsch berichtigen und das Dokument anschließend gegebenenfalls erneut zur Prüfung hochladen.
-
-
formatierter Prüfbericht: Wenn Sie diesen Link öffnen, wird eine Zusammenfassung der bei der Dokumentprüfung entdeckten Fehler und Meldungen als HTML heruntergeladen (siehe Abb. 12). Dadurch erhalten Sie einen ersten Überblick über Umfang und Schwere der Fehler im InDesign-Dokument.
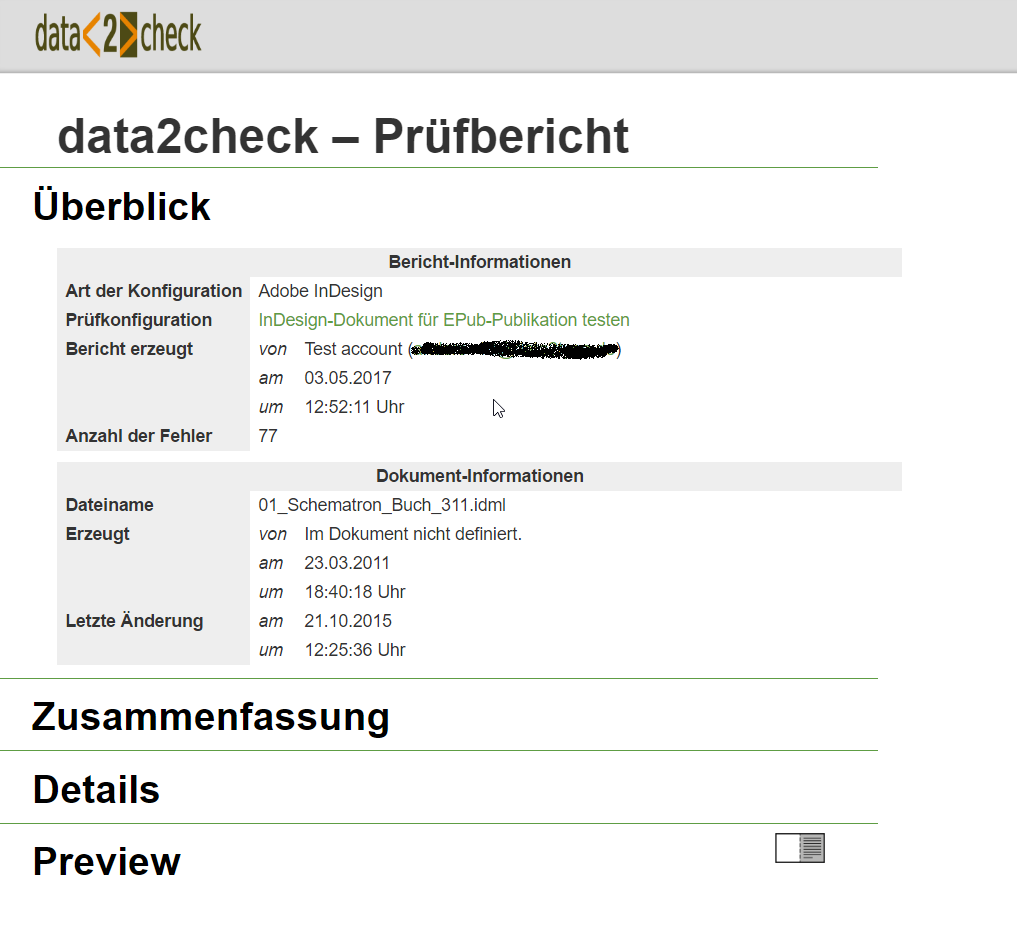
Abbildung 12: Der formatierte Prüfbericht in HTML (Auszug)
Außerdem können Sie sich die gefundenen Fehler direkt in einer Preview im Browser ansehen. Mit Klick in die Spalte »Details« werden alle Fehler aufgelistet, die Sie mit Klick auf den Link [Preview] am Ende jedes Punktes direkt in der HTML-Version Ihres Dokuments nachvollziehen können (siehe Abb. 13).
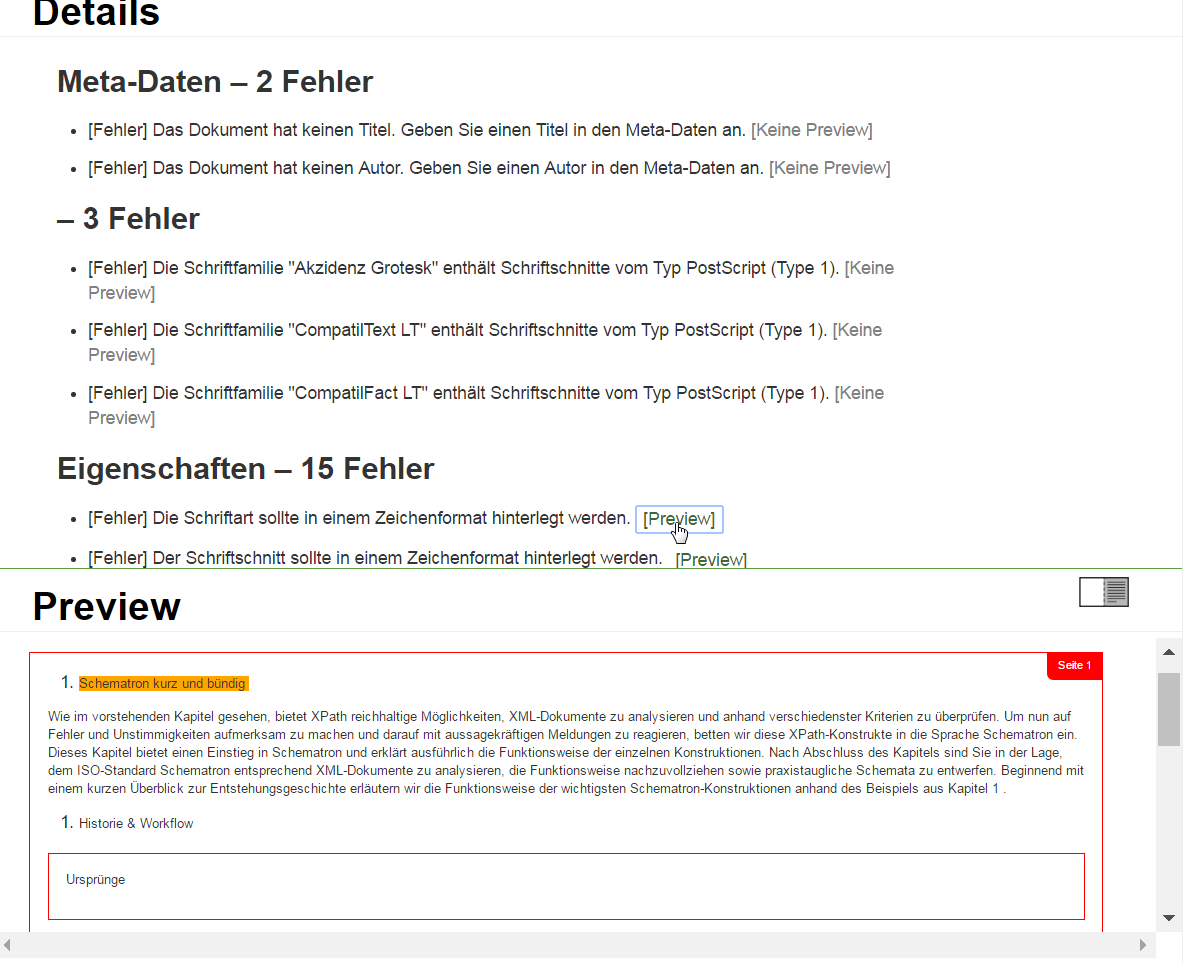
Abbildung 13: Die Preview-Funktion im formatierten Prüfbericht
3. Die Prüfungshistorie
In der Prüfungshistorie unter dem Menüpunkt »Dokumente« (linke Spalte) finden Sie alle bereits durchgeführten Prüfungen chronologisch sortiert wieder und können auf die jeweiligen Prüfergebnisse zugreifen. Somit stellt die Prüfungshistorie Ihre individuelle Datenbank dar.
Es werden alle vorangegangenen Prüfungen mit Angabe des Zeitpunkts der Prüfung (»Geprüft
am«), des Namens des Prüfdokuments (»Testdatei«), des Ergebnisses der Prüfung (grünes
Häkchen (![]() ) für "erfolgreiche Prüfung und keine Fehler gefunden", orangene Pinn-Nadel (
) für "erfolgreiche Prüfung und keine Fehler gefunden", orangene Pinn-Nadel (![]() ) für "erfolgreiche Prüfung, aber Fehler gefunden" und roter Blitz (
) für "erfolgreiche Prüfung, aber Fehler gefunden" und roter Blitz (![]() ) für "Prüfung ist fehlgeschlagen z. B. wegen eines Systemfehlers") sowie der für
die Prüfung verwendeten Prüfkonfiguration aufgelistet (siehe Abb. 14).
) für "Prüfung ist fehlgeschlagen z. B. wegen eines Systemfehlers") sowie der für
die Prüfung verwendeten Prüfkonfiguration aufgelistet (siehe Abb. 14).
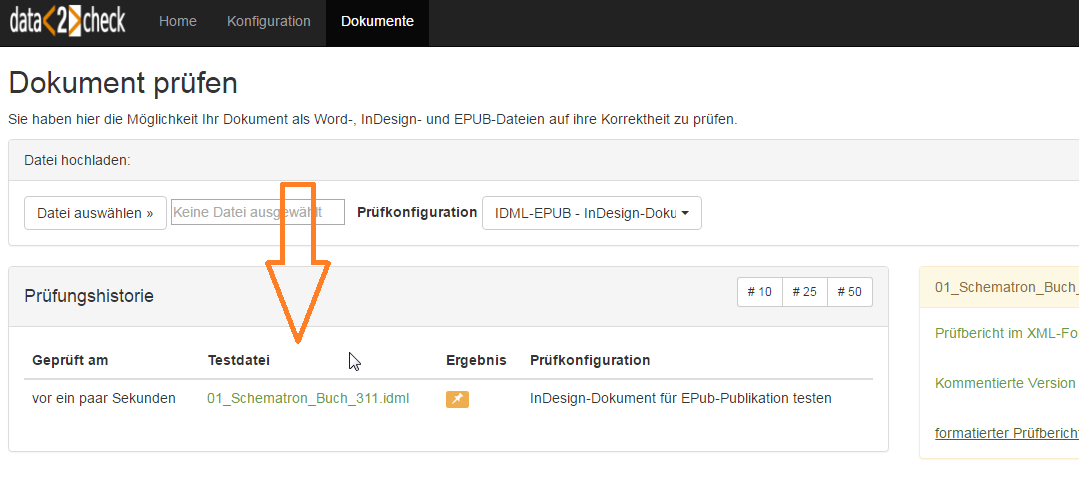
Abbildung 14: Die Prüfungshistorie
Mit Klick auf eines der unter »Testdatei« verlinkten Prüfdokumente, werden die entsprechenden Ausgabe-Dokumente in der rechten Spalte angezeigt und können, wie unter 2.2 Die Ausgabe-Dokumente beschrieben, eingesehen werden (siehe Abb. 7).
Ihre Prüfungshistorie findet sich außerdem auf der data2check-Startseite wieder unter dem Menüpunkt »Home« (siehe auch unter 4.1 Home im Allgemeinen Teil dieser Dokumentation).